Home → Circulation in Evergreen → Printer Friendly Version
Circulation in Evergreen
This is a living document that incorporates many elements of Evergreen Community Documentation under Creative Commons Attribution Share-Alike 4.0 License (https://creativecommons.org/licenses/by-sa/4.0/legalcode) and is available to share under the same license.
- 1. Training and Learning Resources
- 2. Logging into Evergreen
- 3. Best Practices for Using the Browser
- 4. Configuring Evergreen for your Workstations
- 5. Patron Record
- 6. Patron Groups
- 7. Batch Editing Patrons
- 8. Circulating Items
- 9. Self checkout
- 10. Using the Public Access Catalog (OPAC)
- 11. Holds Management
- 11.1. Hold Fulfillment in NC Cardinal
- 11.2. Holds Levels
- 11.3. Metarecord Search and Holds
- 11.4. Title Level Holds
- 11.5. Holds using Monograph Parts
- 11.6. Volume and Copy Level Holds
- 11.7. Placing Holds in Patron Records
- 11.8. Managing Holds in the Patron Account
- 11.9. Managing Holds in the Title Record
- 11.10. Retargeting Holds
- 11.11. Hold Groups
- 11.12. Pull List and Capturing Holds
- 11.13. Holds and Resource Sharing
- 11.14. Holds Shelf Management
- 11.15. Alternate Hold Pick up Location
- 11.16. Hopeless Holds
- 12. Booking Module
- 13. Useful Resources
1. Training and Learning Resources
1.1. NC Cardinal resources
Niche Academy
Self-Paced Modules
The NC Cardinal Circulation Training unit is made up of 8 lessons focused on basic Circulation functions and workflows. Topics include Circulation Policies, Checking Items Out, Checking Items In, Renewals, Non-Standard Circulations, Managing Items from teh Item Status Screen, Chanigng Barcodes, and Managing Items from the Patron Account.
1.2. External Resources
Training Resources from other Consortia
Evergreen Indiana Circulation video playlist
BC Libraries Cooperative/Sitka "VIewing Your Circulation Policies"
2. Logging into Evergreen
2.1. Logging in and out
How to Log In and Out of the Evergreen Staff Client
Basic Login
- The default URL to log into the client is https://system.nccardinal.org/eg/staff/login.
Note: The system is the short code for your library system in Evergreen (e.g. appalachian, forsyth, neuse)
- Enter your Username and Password.
- If you have not already done so, register a workstation.
- Verify that the correct workstation is selected and click Sign In
Logging Out
To log out of the client:
- Click the menu button to the right of your user name in the top-right corner of the window.
- Select Log Out
Note: Exiting all browser windows will automatically log you out of the web client. If you only close the tab where the web client is loaded, you will remain logged in.
2.2. Registering a Workstation
How to Register a Workstation
Before logging into Evergreen, you must first register a workstation from your browser.
You will need the permissions to add workstations to your network. If you do not have these permissions, ask your system administrator for assistance.
-
When you login for the first time, you will arrive at a screen asking that you register your workstation.
- Create a unique workstation name.
- Click Register.
- After confirming the new workstation is listed in the Workstations Registered With This Browser menu, click Use Now to return to the login page. Your newly-registered workstation should be selected by default on the login page.
Circulation Basics video clip: registering a workstation
Upgrade to 3.1 video clip: registering a workstation
2.3. Add Additional Workstation
How to Add Additional Workstations
Sometimes staff need to log into a different workstation on their computer. For example, if staff need to perform work for a bookmobile or outreach branch, they may need to log in at that location. It is important to be sure to change the location back to the branch where staff are physically located when finished with the work for the bookmobile or outreach branch, otherwise tasks performed from that workstation will not reflect the correct branch for transactions — check out, checkin, etc.
To add a different workstation, go to Administration → Workstation. Then, click on Registered Workstations.
Select the new workstation branch (i.e. bookmobile or outreach branch) from the dropdown menu and enter the usual workstation name (do not alter the workstation name, only the branch). The workstation name should be the same one consistently assigned to that PC/laptop.
You may get a popup message saying that the workstation name already exists. Click OK/Continue.
Choose the new workstation location from the Workstations Registered With This Browser menu and click Use Now:
You will be required to enter your username and password again, as when you register a workstation for the first time when logging into Evergreen.
2.4. Change Operator
How to Change Operators
If you need a higher level permission group to perform an action - such as an override - temporary credentials can be added by another staff member. Or, if a staff member with higher permissions will remain on the computer for an extended period of time and needs to perform relevant activities (e.g. a cataloger is covering the desk at lunch and will be cataloging items) staff can make the operator change persistent.
Click on the little grey "hamburger" menu button to the right of your user name in the top-right corner of the window. Select Change Operator. A popup box will appear.
Enter the username and password for the staff member with higher permissions. Select Temporary for a temporary override or Persistent if the new user needs to remain logged in for more than a short period of time.
If you need to revert back to the original staff account, go to the menu and choose Restore Operator.
3. Best Practices for Using the Browser
3.1. Setting Browser Defaults for Web Client
Browser Settings
Recommended Web Browser
The NC Cardinal consortium recommends only using Chrome to access the web-based staff client. You can download Chrome here.
Circulation Basics video clip: Browser default setup
Setting the Web Client as the Startup Page in Chrome
To ensure that staff can easily get to the web client portal page on login without additional steps, you can set the browser’s home page to default to the web client.
- In the top-right corner of your browser, click the three vertical dots for the Chrome menu.
- Select Settings.
- In the On startup section, select Open a specific page or set of pages.
- Click the Set Pages link.
- Add https://system.nccardinal.org/eg/staff/login to the Enter URL box and click OK. Note: The system is the short code for your library system in Evergreen (e.g. appalachian, forsyth, neuse).
Setting the Web Client as the Home Page in Chrome
- In the top-right corner of your browser, click the Chrome menu.
- Select Settings.
3. Under Appearance, slide Show home button on.
4. Click on Enter custom web address
5. Add https://system.nccardinal.org/eg/staff/login to the Enter URL box and click OK. Note: The system is the short code for your library system in Evergreen (e.g. appalachian, forsyth, neuse).
3.2. Pop-up Blockers
Disabling Pop-up Blockers
Before using the web client, be sure to disable pop-up blockers for your Evergreen system’s domain.
Circulation Basics video clip: allow popups
- In Chrome, select Settings from the Chrome menu and click on Privacy and Security>Site Settings>Popups and redirects. Add the URL for your library to the Allowed list. You will also need to add the dev (test) and trainer URLs in order to utilize those for training and practice.
3.3. Tab Buttons and Keyboard Shortcuts
Navigating Browsers Using Tab Buttons and Keyboard Shortcuts
Users can use browser-based tab controls and keyboard shortcuts to help with navigation. Below are some tips for browser navigation that can be used in Chrome and Firefox on Windows PCs.
- Use CTRL-T or click the browser’s new tab button to open a new tab.
- Use CTRL-W or click the x in the tab to close the tab.
- Undo closing a tab by hitting CTRL-Shift-T.
- To open a link from the web client in a new tab, CTRL-click the link or right-click the link and select Open Link in New Tab. Using this method, you can also open options from the web client’s dropdown menus in a new tab.
- Navigate to the next tab using CTRL-Tab. Go to the previous tab with CTRL-Shift-Tab.
Upgrade to 3.1 video clip: Home page & tabs - open new tabs
Setting New Tab Behavior
Some users may want to automatically open the web client’s portal page in a new tab. Neither Chrome nor Firefox will open your home page by default when you open a new tab. However, both browsers have optional add-ons that will allow you to set the browsers to automatically open the home page whenever opening a new tab. These add-ons may be useful for those libraries that want the new tab to open to the web client portal page.
Keyboard Shortcuts
Both Chrome and Evergreen provide keyboard shortcuts to help improve navigation efficiency. Some of the most common are listed below.
Circulation Basics video clip: Keyboard shortcuts
Navigation Keyboard Shortcuts
- New Tab: Ctrl+T
- New Windwon: Ctrl+N
- Close Tab: Ctrl+W
- Close Window and All Tabs: Ctrl+Shift+W
- Close Window: Ctrl+Q
- Logout(Quit): Alt+Shift+Q
- Navigate Home: Alt+H
- Display Content Menu: Shift+F10
- Display AccessKey Info Dialog: Ctrl+H
Circulation Keyboard Shortcuts
- Check Out/Retrieve Patron by Barcode: F1
- Check In: F2
- Register Patron: Shift+F1
- Renew Items: Ctrl+F2
- Capture Holds: Shift+F2
- Search the Catalog: F3
- Search for Patrons: F4
- Show Item Status by Barcode: F5
- Record In-house Use: F6
- Retrieve Last Patron: F8
- Reprint Last Receipt: F9
Cataloging Keyboard Shortcuts
- Search the Catalog: F3
- Retrieve Record by TCN: Shift+F3
- Show Item Status by Barcode: F5
- Retrieve Last Bib Record: Shift+F8
- Create New MARC Record: Ctrl+F3
Note: You can download the print-ready pdf of keyboard shortcuts attached to this page.
3.4. Clearing your cache
How to clear out your workstation cache. Specifically the Index DB databases:
On Firefox:
Browser developer tools (F12) -> Storage -> Indexed DB -> Right - click and "delete"
On Chrome:
Browser developer tools (F12) -> Application -> Storage -> IndexedDB -> cache -> "Delete database"
4. Configuring Evergreen for your Workstations
4.1. Setting Search and Sound Defaults
Setting Search Defaults
- Go to Administration → Workstation → Search Preferences in the catalog.
- Use the dropdown menu to select an appropriate Default Search Library. The default search library setting determines what library is searched from the advanced search screen and portal page by default. You can override this setting when you are actually searching by selecting a different library. One recommendation is to set the search library to the highest point you would normally want to search.
- Use the dropdown menu to select an appropriate Preferred Library. The preferred library is used to show copies and electronic resource URIs regardless of the library searched. One recommendation is to set this to your home library so that local copies show up first in search results.
- Use the dropdown menu to select an appropriate Default Search Pane. The default search pane focuses search tab by default when opening new catalog pages.
- Use the dropdown menu to select an appropriate Default Sort Order. The default sort order is a way to sort results upon opening a keyword search.
- Select the Default Limit to Available option if the 'Limit to Available' search setting should be checked by default.
- Select the Default Group Formats/Editions option if the 'Group by Formats/Editions' search setting should be checked by default.
- Use the dropdown menu to select an appropriate Search Results Per Page. The search results per page sets the number of search results to display per page.
- Select the Exclude Electronic Resources option to add the 'exclude electronic resources' checkbox to the main search form.
- Select the Highlight Search Terms option to highlight the search terms in the results of a keyword search.
Turning off sounds
- Go to Administration → Workstation.
- Click the checkbox labeled Disable Sounds?
Circulation Basics video clip: change workstation settings
4.2. Column Picker
Column Picker and Grid Navigation
All data lists in the client can be configured to display the data columns you need, in the order you prefer.
Out of the box, most lists include columns that do not provide useful data and take up critical space. Libraries should review the different functions and lists to determine the most useful set of columns for their work flow. Ideally, all circulation workstations should be updated to share the same column configurations. Always be sure to save any column configurations you wish to keep.
For special projects or specific information needs, column configuration can be changed but not saved so the display only lasts as long as the tab open.
Column Picker
When working in a screen that populates a long list, such as the patron search, you may see a down arrow included in the navigation menu above the list. This is the column picker drop down menu. You can click on the column picker drop-down menu to change which columns are displayed.
Selecting Columns
You can change the columns in the list display by clicking on the items you would like to change. Items indicated with an "x" are not currently displayed, but you can click on them to include them. Items indicated with a check mark are currently included in the display, but can be removed by clicking on them. The popup saves changes as they are made.
Configuring Columns
For more advanced control of column visibility and their position in the grid, choose Manage Columns from the menu. Columns at the top of the Grid Columns Configuration box will appear to the left side of the list. You can change this order by clicking on icons in the "Move Up", "Move Down," "First Visible," and "Last Visible" columns.
To adjust the width of columns, choose Manage Column Widths from the column picker drop down menu, then click the "Expand" or "Shrink"
icons in each column. These can be clicked multiple times to reach the desired width.
Changes to column order or column width are not sticky and will reset if you leave the page. After customizing the display you may save your changes by choosing Save Columns from the drop-down menu. These settings are stored in the browser and are not connected with a specific login or registered workstation. Each computer will need to be configured separately.
5. Patron Record
5.1. Searching for Patrons
How to Search for Patrons
The NC Cardinal consortium requires that all member libraries honor the library cards of all other member libraries, allowing patrons the fullest access to NC Cardinal consortium materials. Because the consortium does not currently share all electronic resources consortium-wide, patrons may establish and maintain library accounts in more than one member system in the consortium based upon the established patron registration policy for each library system, so long as they are in good standing. If a patron owes outstanding fines or fees to another member library in NC Cardinal, staff at any member library should not create a new account or issue a new card to the patron until that outstanding debt is resolved.
If a patron requests a new library card or wishes to use their existing library card in another NC Cardinal library, please follow the recommended workflow in the Multi-Card Policy.
Before issuing a library card to someone, staff at every NC Cardinal library must search the consortium database in Evergreen for patrons with the matching name and other identifiers. The scope of the patron search MUST be set to NC CARDINAL.
To search for a patron, select Search for Patrons from the Search menu in the menu bar.
The Patron Search screen will display. It will contain options to search on the following fields:
- Last Name
- First Name
- Middle Name
Next to the Clear Form button there is a button with an arrow pointing down that will display the following additional search fields:
- Barcode
- Alias
- Username
- Identification
- Database ID
- Phone
- Street 1
- Street 2
- City
- State
- Postal Code
- Profile Group
- Home Library
- DOB (date of birth) year
- DOB month
- DOB day
It is a good idea to include patrons marked “inactive” by clicking on the Include Inactive? checkbox.
- Search one field or combine fields for more precise results.
- Truncate search terms for more search results.
- Search ignores punctuation such as diacritics, apostrophes, hyphens and commas.
- Search by Date of Birth: Year searches are "contains" searches. E.g. year "15" matches 2015, 1915, 1599, etc. For exact matches use the full 4-digit year. Day and month values are exact matches. E.g. month "1" (or "01") matches January, "12" matches December.
Some fields, such as the Profile Group and the library dropdown list, are "sticky" - they do not reset to the default after you change them - so be sure to reset them (as above) before leaving the search screen.
Once you have located the desired patron, click on the entry row for this patron in the results screen. A summary for this patron will display on the left hand side.
The Patron Search button on the upper right may be used to refine or resume searching for patrons or click the blue linked barcode in the Card column to go to the patron's account.
5.2. Retrieve Recent Patrons
Retrieving Recent Patrons Shortcut
Evergreen has a built-in shortcut allowing users to retrieve the previous patron and a set number of recent patrons without scanning cards or using the manual patron search. This allows staff to quickly navigate back into a patron account after closing a transaction.
Configuring Recent Patrons
This feature must be configured in the Library Settings Editor.
- From the Administration menu, select Local Administration.
- On the Local Admin splash page, select Library Settings Editor.
- In the filter field, search for "Number of Retrievable Recent Patrons."
- A value of zero (0) means no recent patrons can be retrieved.
- A value greater than 1 means staff will be able to retrieve multiple recent patrons via a new Retrieve Recent Patrons entry in the Circulation menu.
- The default value is 1 for backwards compatibility. (The Retrieve Last Patron menu entry will be available in the Circulation menu.)
Retrieving Recent Patrons
Once the library setting has been configured to a number greater than 1, the option Retrieve Recent Patrons will appear below the Retrieve Last patron option in the Circulation drop-down from the Menu Bar.
When selected, a grid will appear listing patrons accessed by that workstation in the current session. The length of the list will be limited by the value configured in the Library Settings Editor. If no patrons have been accessed, the grid will display "No Items To Display."
5.3. Registering New Patrons
How to Register New Patrons
Before issuing a new library card to someone, staff at every NC Cardinal library MUST search the consortium database in Evergreen for patrons with the matching name and other identifiers. The scope of the patron search MUST be set to NC CARDINAL. Please refer to the Searching for Patrons page and follow the recommended workflow in the Multi-Card Policy.
It is also a good idea to ask a new patron if they have completed an online self-registration form, as those are not automatically added to the patron database. If so, you can follow the Managing Pending Patrons instructions on the Patron Self-Registration page (after searching for the patron, as instructed above).
Patron Registration Form
To register a new patron, select Register Patron from the Circulation menu in the menu bar. The Patron Registration form will display.
Required Fields
Fields that are mandatory for Evergreen to properly save the record are displayed in yellow. NC Cardinal has a default selection of required fields common to all libraries. Your library system may add or remove requirements based on local policy, however, first and last name, as well as date of birth are required by NC Cardinal. Some requested fields may be configured in the Library Settings Editor. Your library's System Administrator can find a link to this page by navigating to the Local Administration splash page from the Administration menu.
Note: The Show: Required Fields and Show: Suggested Fields links may be used to limit the options on this page, based on your library system's policy.
To create a new patron record, fill in the following fields:
- Barcode: Scan a new card to fill in this field. Barcodes can be updated in the future if needed.
- Username: This field will fill in automatically to match the barcode. This can be changed to reflect a patron-selected username.
- Password: This field will be pre-filled when the Patron Registration screen opens and may change when you enter the patron's daytime telephone number or barcode, depending on how your library configures PINs. This can be changed by patron request.
- Date of Birth: You can use the calendar icon to select the patron's date of birth from a calendar widget.
- Email: A valid email address must be entered and the Email checkout receipts by default box checked if patrons wish to receive hold notifications via email by default. If a valid email address is not provided by patrons, staff should remember to un-check the Email checkout receipts by default box to remove the Email field from being a required field (highlighted in yellow). The use of invalid email addresses on patron accounts may disable patrons from utilizing features in Evergreen, such as the use of Self Check Stations.
- Daytime Phone: Enter the phone number with dashes and no parentheses.
- Home Library: Choose the patron's preferred primary branch from this drop-down. Patrons may select alternative locations for hold pickups when placing holds.
- Main (Profile) Permission Group: Select the patron's profile group from this drop-down. This group may impact circulation rules and hold limits. Secondary Groups should never be applied to patron accounts (reserved for staff login access accounts only).
You must select a Main (Profile) Permission Group before the Update Expire Date button will work, since the permission group determines the default expiration date.
Using the "Permission Tree Display Entries" feature found in the the "Administration" Tab, under "Permission Tree Display Entries", library systems are able to edit the Profile Permission Groups listed in the drop down menu provided for the "Main (Profile) Permission Group" to limit the list to only the Profile Permission Groups that are used within the system when registering new users. Please submit a Help Ticket for assistance if your system is interested in using this feature.
- Address: The address fields must be filled out. Further details on selecting mailing versus physical addresses are below, in the Mailing and Physical Address section of this page.
Preferred Name
If the patron has a preferred name, that can be included in receipt templates and some notifications by being included in the account under the Preferred Name tab.
User Settings
Staff should request default hold notification and pickup information from patrons while creating patron accounts. Enter this information in the User Settings section.
- Default Hold Pickup Location: Select whichever branch your patron prefers. However, the patron can select any other branch in your system at the time of placing a hold if they need to.
- Holds Notices: Select the method by which the patron wants to receive hold notices.
- For email, the information entered with the patron information above will be used.
- For phone, enter a default phone number for these notifications (may or may not be the same as the daytime phone number above).
- For SMS/text, enter a phone number and the patron's cellular carrier. If the patron's carrier is not included in the list, submit a help ticket.
- Receive Overdue, Courtesy, and Expiration Emails: This field is checked by default. NC Cardinal recommends leaving it checked unless the patron is unable to receive emails.
Mailing and Physical Address
The Address section defaults to check both Mailing and Physical address.
- If a patron has only one type of address (physical but no mailing, or mailing but no physical) de-select the unnecessary type.
- If the patron's physical address is different from their mailing address (such as a PO Box), select only the mailing address, then fill in the form for that address. Next, click on the New Address button and select Physical Address.
When entering address information, enter the Postal Code first. The appropriate City, County, and State information should fill automatically based on information provided by libraries to NC Cardinal staff.
Statistical Categories
Statistical categories may be created for information tracked by your library that is not part of the standard patron record (such as whether the patron is a library trustee or volunteer, etc.). Statistical categories are for data tracking purposes (with no impact on circulation and hold policies) and may be configured in the Statistical Categories Editor (Administration → Local Administration → Statistical Categories Editor). These are statistical categories that display by default for all libraries in NC Cardinal.
Saving
When finished entering the necessary information, select Save to save the new patron record or Save & Clone to register another patron with the same address. Selecting Save & Clone groups these two (or more) cloned patron account and address information is copied into the resulting patron registration screen. For more information, see Patron Groups.
5.4. Patron Self-Registration
Patron Self-Registration
Patron Self-Registration allows patrons to initiate registration for a library account through the OPAC. Patrons can fill out a web-based form with basic information that will be stored as a “pending patron” in Evergreen. Library staff can review pending patrons in the staff client and use the pre-loaded account information to create a full patron account. Pending patron accounts that are not approved within 7 days (for NC Cardinal libraries) will be automatically deleted.
Registration Form
- In the OPAC, patrons will click on the link to Request Library Card.
- Fill out the self-registration form to request a library card, and click Submit Registration.
- Patrons will see a confirmation message that is configurable. The default message for NC Cardinal is: "Pre-registration successful! Please visit your local library in person to complete your registration. Bring picture ID and proof of local address."
Creating an Account for Online Resources
Some library systems use this form to allow eligible new patrons to register for access to online resources only, without requiring the patron to visit the library in person. Staff would need to regularly check for pending patron registrations to complete the registration for the new patron before the 7 day expiration, and assign the patron to the Internet permission group. Patrons do not need a separate Internet account if they already have an existing account at your system. All patron permission groups have access to online resources unless specifically blocked by the library system or if an individual's account is expired or blocked for specific reasons (such as for fines that exceed the threshold established by your library system).
Managing Pending Patrons
- In the staff client select Circulation → Pending Patrons.
- Select the patron you would like to review and click the Load Patron button to bring up the pending patron information in the Patron Registration form.
- Review the patron information to determine whether the patron qualifies for an account based on the policies of your library system.
- If the patron qualifies for an account, fill in the necessary information, such as the patron barcode and permission group, and click Save to create a permanent library account.
- If you review and determine that the pending patron does not qualify for an account, do not save the account on the Patron Registration form. Instead, select the patron(s) that do not qualify and click the Delete Pending Patron(s) button to permanently delete those pending patron accounts.
Admin Options
Form Customizability
There are a number of ways that the self registration form can be customized for a library system. Not only can the look and feel of the form be modified, additional logic can be put in place to filter out or modify pending patrons before they reach the database.
View the Knowledge Book Page Self Registration Page Customizations for more details.
Email Notification
It may make sense for staff members to be notified when a new patron has registered. There's an action trigger in place that can deliver an email or SMS containing all of the patrons that have registered that day.
View the Knowledge Books page Pending Patron Emails for more details
5.5. Updating Patron Information
Updating Patron Information
It is always important to verify the patron's identity before changing any patron information.
Retrieve the patron record as described in the section Searching for Patrons.
Click on Edit from the tabs that display at the top of the patron record.
Edit information as required. Verify the patron's identity before changing any patron information. Be sure that the patron's date of birth is included and confirm that contact information is current. When finished, select Save.
After selecting Save, the page will refresh. The edited information will be reflected in the patron summary pane.
Quick Tip: To quickly renew an expired patron, click the Update Expire Date button. You will need a Main (Profile) Permission Group selected for this to work, since the permission group determines the expiration date.
Renewing Library Cards
When retrieved, an expired patron account includes an alert stating that the “Patron account is EXPIRED.”
- Open the patron record in edit mode as described in the section Updating Patron Information.
- Navigate to the information field labeled Privilege Expiration Date.
- Clicking the Update Expire Date button will automatically set a new expiration date based on the standard account length for the patron's permission group.
- Click the Save button at the top of the page.
- The screen will refresh and the “expired” alerts on the account will be removed.
If you need to set a custom date, enter a new date in the date field. Or click the calendar icon, and a calendar widget will display to help you easily navigate to the desired date.
Replacement Library Cards
Note: Do NOT replace barcode or change the School permission group for Student Access accounts.
- Retrieve the patron record as described in the section Searching Patrons.
- Open the patron record in edit mode as described in the section Updating Patron Information.
- Next to the Barcode field, select the Replace Barcode button.
- This will clear the barcode field. Enter a new barcode.
- Click the Save button at the top of the page.
- The screen will refresh and the new barcode will display in the patron summary pane.
If a patron’s barcode is mistakenly replaced, the old barcode may be reinstated.
- Retrieve the patron record as described in the section Searching Patrons.
- Open the patron record in edit mode as described in the section Updating Patron Information.
- Select the See All button next to the Replace Barcode button. This will display the current and past barcodes associated with this account.
- Check the box(es) for all barcodes that should be “active” for the patron.
- Select the barcode that should be the primary barcode (matching the patron's library card).
- The primary barcode displays in the patron’s summary information in the Library Card field.
- Click the Save button at the top of the page.
- The screen will refresh and the new barcode will display in the patron summary pane.
Note: Any “active” barcode may be used for circulation transactions. A patron may have more than one “active” barcode. However, only one barcode may be designated “primary.”
Verifying Patron Password
A patron's existing password is not displayed in patron records for security reasons. If staff are assisting patrons to verify whether their password is correct, staff can click on the Other menu in the patron account and select Test Password.
Or, go to Circulation → Verify Credentials and enter the relevant patron information and click the Verify button.
Resetting Patron’s Password
A patron’s password may be reset from the OPAC or through the staff client. To reset the password from the staff client, retrieve the patron record and open the edit tab as described in the section Searching for Patrons.
- Enter the desired password conforming to your library's policy or patron request. As an alternative, you may select the Generate Password button next to the Password field.
- A new number will populate the Password text box. Note the new password.
- Save the patron record.
- The screen will refresh and the new password will be suppressed from view.
5.6. Barring and Blocking Patrons
Barring a Patron
A patron may be barred from circulation activities as determined by your library leadership. To do so, retrieve the patron record and check the box for Barred in the patron account. This requires Circ Lead permissions.
Save the user. The screen will refresh.
To unbar a patron, uncheck the Barred checkbox.
Note: Barring a patron from one library bars that patron from all consortium member libraries.
Barred vs. Blocked
Barred: Stops patrons from using their library cards; alerts the staff that the patron is banned/barred from the library. The “check-out” functionality is disabled for barred patrons (NO option to override – the checkout window is unusable and the bar must be removed from the account before the patron is able to checkout items). These patrons may still log in to the OPAC to view their accounts.
Blocked: Often, these are system-generated blocks on patron accounts.
Some examples:
- Patron exceeds fine threshold
- Patron exceeds max checked out item threshold
A notice appears when a staff person tries to checkout an item to blocked patrons, but staff may be given permissions to override blocks.
5.7. Staff-Generated Alerts, Notes, and Messages
Staff-Generated Messages
There are several types of messages available for staff to leave notes on patron records.
- Patron Alerts
- Patron Notes
- Blocks
These are added via the Notes tab in the patron record. These can be viewable by staff only or shared with the patron. Staff initials can be required.
These can also be added in batch to multiple users at once from a User Bucket, and instructions on how to do so can be found further down this page. To learn more about User Buckets, click here.
Patron Alerts
There are two types of Patron Alerts:
System-generated alerts: Once the cause is resolved (e.g. patron’s account has been renewed), the message will disappear automatically.
Staff-generated alerts: Must be added and removed manually.
When an account has an alert on it, a Stop sign is displayed when the record is retrieved.
Navigating to an area of the patron record using the navigation buttons at the top of the record (for example, Edit or Bills) will clear the message from view.
If you wish to view these alerts after they are cleared from view, they may be retrieved. Use the Other menu to select Display Alert and Messages.
Creating an Alert
To create a new Alert:
-
Go to the Notes tab in the patron account and click Create Note.
-
A modal will appear where you can create a new Alert. Required fields are highlighted in yellow.
-
Select Alert at the top of the screen.
-
The Depth drop down menu controls the visibility of the note. Values correspond to OPAC labels, and by default they are This Branch, Local Library System, and Everywhere.
-
Enter a title or subject for the alert in the Title field. The Title field is required.
-
Enter the main content of the alert in the Note Text field.
-
Enter your initials if your library requires initials when creating alerts on patron accounts.
-
Click OK to create the alert.
Note: By default, the Location of the note will be set to the workstation library. The note will be visible to the workstation library, as well as all Org Units that are ancestors and descendants in the Org Unit hierarchy.
Patron Notes
Notes are strictly communicative. They may be staff-only notes or they may be made visible to the patron. In the OPAC, patron visible notes display in the Messages tab of the Account Summary screen when the patron is logged into their account.
Creating a Note
To create a new Note:
-
Go to the Notes tab in the patron account and click Create Note.
-
A modal will appear where you can create a new Note. Required fields are highlighted in yellow.
-
Select Note at the top of the screen.
-
Check the box next to Patron Visible for a note that will display in the patron’s OPAC account. Leave it unchecked to create a note that is staff visible only.
-
The Depth drop down menu controls the visibility of the note. Values correspond to OPAC labels, and by default they are This Branch, Local Library System, and Everywhere.
-
Enter a title or subject for the note in the Title field. The title field is required.
-
Enter the main content of the note in the Note Text field.
-
Enter your initials if your library requires initials when creating notes on patron accounts.
-
Click OK to create the note.
Blocks
Blocks can be manually added to a patron account to take away certain library privileges from the patron for as long as the block remains on the account. The following privileges can be blocked on patron accounts as determined by configuration in the Standing Penalties interface in the Local Administration menu.
-
CIRC - Users cannot check out items
-
HOLD - Users cannot place holds on items
-
RENEW - Users cannot renew items
-
CAPTURE - This penalty prevents a user’s holds from being captured. If the HOLD penalty has not been applied to a user’s account, then the patron can place a hold, but the targeted item will not appear on a pull list and will not be captured for a hold if it is checked in.
-
FULFILL - This penalty prevents a user from checking out an item that is on hold. If the HOLD and CAPTURE penalties have not been applied to a user’s account, then the user can place a hold on an item, and the itemcan be captured for a hold. However, when he tries to check out the item, the circulator will see a pop up box with the name of the penalty type, FULFILL. The circulator must correct the problem with the account or must override the penalty to check out the item.
Creating a Block
To create a new Block:
-
Go to the Notes tab in the patron account and click Create Note.
-
A modal will appear where you can create a new Block. Required fields are highlighted in yellow.
-
Select Block at the top of the screen.
-
The Depth drop down menu controls the visibility of the note. Values correspond to OPAC labels, and by default they are This Branch, Local Library System, and Everywhere.
-
Enter a title or subject for the alert in the Title field. The Title field is required.
-
Enter the main content of the block in the Note field.
-
Enter your initials if your library requires initials when creating blocks on patron accounts.
-
Click OK to create the block.
Modifying an Alert, Note, or Block
Messages can be edited by staff after they are created.
To edit an alert, note, or block, check the box next to the Penalty Name under the Notes tab.
From the Actions dropdown menu, select Edit Note.
To change the type of message, click on Note, Alert, Block to select the new type. Edit or add new text in the message body. Enter Staff Initials into the Initials box (may be required) and click OK to submit the alterations.
Archive an Alert, Note, or Block
Messages which are no longer current can be archived by staff. This action will remove any alerts or blocks associated with the message, but retains the information contained there for future reference.
To archive an alert, note, or block, check the box next to the Penalty Name under the Notes tab.
From the Actions dropdown menu, select Archive Note.
Archived messages will be shown in the section labelled Archived Notes. By default, messages archived within the past year will be listed. To retrieve messages from earlier dates, change the start date to the desired date.
Once archived, notes, alerts, and blocks cannot be deleted from the Notes tab. Archived patron visible notes will continue to display in the patron’s OPAC account unless they are deleted from the Other → Message Center interface.
Remove an Alert, Note, or Block
Messages which are no longer current can be removed by staff. This action removes any alerts or blocks associated with the message and deletes the information from the system.
To remove an alert, note, or block, check the box next to the Penalty Name under the Notes tab.
From the Actions dropdown menu, select Remove Note.
Note: Patron Visible Notes cannot be deleted. These notes are only allowed to be archived.
Batch Create Notes
As noted at the top of this page, you can also batch add staff-generated messages to users in a User Bucket in bulk.
First you will need to create a User Bucket (instructions for which can be found here). Once you have done this and added your desired users to the bucket, you will want to select the users in the bucket to which you wish to add a note:
Next, you will click the Batch create notes button:
This will bring up the following window:
From here you can add a Note, Alert, or Block in just the same way as you would add one to a single patron account in the patron account interface. Once you click the blue "OK" button, the note will be added to all of the patrons you have selected.
5.8. Marking Patrons Inactive
How to Mark Patrons Inactive
If staff are notified that a patron is deceased, has moved away or no longer wants their library account for any reason, the account should be annotated appropriately and deactivated.
- Place an alert on the card with the appropriate message, such as “PATRON DECEASED."
- Include the date that the library was notified of the change.
- If the card holder was reported deceased, include the name of the person making the report to staff and their relationship to the patron.
- Mark the patron account inactive by unchecking the Active box.
- Mark the account as expired by clicking the calendar icon next to the Privelege Expiration Date field, and clicking the button for Today.
- Click Save at the top of the page.
- The page will refresh and the account will be marked inactive.
After deactivating, NC Cardinal recommends adding the account to a User Bucket of patrons to be purged. Purging (permanent deletion) can be scheduled to happen at regular intervals (semi-annually, annually, or bi-annually).
Note: Do not purge accounts without first deactivating them. The "Deleted" flag in the Evergreen database is a separate field from the "Active" flag, and some reports may mistakenly include data on patrons who have been deleted but not deactivated. Deactivation is not possible after deletion, so must be done first.
6. Patron Groups
6.1. Group Patron Accounts
Grouping Patron Accounts
Patron accounts may be grouped to allow staff to retrieve multiple accounts for one family. Groups consist of one patron, listed as the responsible Parent/Guardian, and one or more juvenile accounts. Having these accounts grouped provides staff with ease of access to information. Blocking penalties in Evergreen are based solely on individual accounts and cannot be established for grouped accounts.
Note: Most libraries only group one parent account with any accounts for children, since grouping adult accounts together can generate patron privacy issues. Staff should always be mindful of library policies regarding patron privacy and confidentiality.
Groups can be created at the time of patron registration by registering one member of the group and selecting the Save and Clone button before creating additional accounts (see Registering New Patrons) or by grouping patrons using the Group Member Details interface.
Group an Existing Patron Account with a New Patron Registration
New patron registrations can be grouped with existing patrons.
- Bring up the record of the existing patron account to be grouped before registering the new patron.
- Navigate to the Edit tab in the existing patron account and click the Save & Clone button to bring up a linked registration page.
- Register the new patron.
- If adding more than one new patron, continue to click the Save & Clone button until all new patrons are registered.
Another option is to click the Other tab in the existing patron account and choose Group Member Details from the dropdown menu.
Then click the selection box and choose Register a New Group Member by Cloning Selected Patron from the Actions menu.
Group Existing Patron Accounts
To group 2 or more existing patron accounts after registration:
- Retrieve all the patron accounts that you wish to group, each in a separate tab. To display each patron in a new tab, right-click on the hyperlinked barcode for each patron and select Open in new tab.
- Copy the barcode from the first child account, then go to the tab for the parent account.
- Select the Other tab located at the top of the window, below the green bar and choose Group Member Details from the drop down menu.
- If you find that no patron information loads in the grid, refresh your screen using the symbol located on the top to the left of the browser’s URL field.
- Select Move Another Patron To This Group from the Actions menu.
- Paste the barcode from the child account that you copied previously.
- Confirm this action by selecting Move User.
- After confirming this action, you should see both patrons displayed in the Group Member Details grid. If the grid is empty, refresh your screen and both patrons should appear. Repeat as needed to add any additional child accounts.
6.2. Blocks and Grouped Accounts
Manually Blocking Grouped Accounts
Evergreen does not have an automated mechanism for initiating a block on an account other than the one that triggers the block policy. Any group or family limits set by a library system would have to be enforced “manually” by staff. Evergreen does permit staff-initiated manual blocks on patron accounts. So, for instance, if staff noted that a child had excessive fines on his/her account and wanted to block the parent’s account, they could do so and Evergreen would enforce the block if the patron tried to use a self-checkout station.
The grouped accounts only show to staff users, not within patron accounts in any way. Here is an example of grouped patrons (from the staff viewpoint) with one owing 99 cents.
7. Batch Editing Patrons
7.1. User Buckets
Batch Modifications in User Buckets
User Buckets allow staff to batch delete and make batch modifications to user accounts in Evergreen. Batch modifications can be made to the following fields in the patron account, if the staff member has the permissions:
- Active flag
- Barred flag
- Home Library
- Internet Access Level
- Juvenile flag
- Primary Permission Group
- Privilege Expiration Date
- Statistical Categories
Batch modifications and deletions can be rolled back or reversed, with the exception of batch changes to statistical categories.
You can also batch add staff-generated messages to users in a User Bucket in bulk. To learn more about how to do this, click here. Note that, like batch changes to statistical categories, these staff-generated messages cannot be rolled back or reversed. They must be manually removed from each patron account individually.
Batch changes made in User Buckets will not activate any Action/Trigger event definitions that would normally be activated when editing an individual account.
User accounts can be added to User Buckets by scanning individual user barcodes or by uploading a file of user barcodes directly in the User Bucket interface. They can also be added to a User Bucket from the Patron Search screen. Batch changes and batch edit sets are tied to the User Bucket itself, not to the login of the bucket owner.
Note: Staff should not edit patron accounts that were issued by a different library system, except to add alerts/messages or update contact information. Each library system should only make batch edits to their own patrons, meaning that each patron barcode in the bucket must match the library's established barcode range.
Add to Bucket
To add users to a bucket via the Patron Search screen:
- Enter your search criteria. Select the users from the results list you want to add to the user bucket by checking the box next to each user row. You can also hold down the CTRL or SHIFT on your keyboard and select multiple users.
-
Click Add to Bucket and select an existing bucket from the drop down menu or click New Bucket to create a new user bucket.
- After adding users to a bucket, an update will appear at the bottom-right-hand corner of the screen that says "Successfully added # users to bucket [Name]".
Shared Buckets
If a user bucket has been made Staff Shareable, it can be retrieved via bucket ID by another staff account. The ID for each bucket can be found at the head of the bucket label in the Pending Users tab display or at the end of the URL for the bucket. For example, in the screenshot below, the bucket ID is 2.
A shared bucket can be retrieved by going to the Circulation menu and selecting User Buckets.
- Navigate to the Bucket View tab.
- Click Buckets and select Shared Bucket.
- A dialog box called Load Shared Bucket by Bucket ID will appear. Enter the ID of the bucket you wish to retrieve and click Load Bucket. The shared bucket will load in the Bucket View tab.
User Bucket Interface
To add users to a new or existing bucket using the User Bucket interface:
- From the Circulation menu, select User Buckets.
- Navigate to the Pending Users tab at the top of the screen.
- Click on Buckets and select an existing bucket from the drop down menu or click New Bucket to create a new user bucket.
- If creating a new user bucket, a dialog box called Create Bucket will appear where you can enter a bucket Name and Description and indicate if the bucket is Staff Shareable. Click Create Bucket.
- After selecting or creating a bucket, the name, description, number of items, and creation date of the bucket will appear above the Scan Card field.
- Add patrons to the bucket, either by scanning/entering individual barcodes or by uploading a .txt file of user barcodes.
To add users to a bucket by scanning barcodes individually:
- Scan or type the barcodes of the users that you want to add to the selected bucket into the Scan Card field. Each user account will be added to the Pending Users tab.
- Select the user accounts that you want to add to the bucket by checking the box next to each user row or by checking the 'select all' box at the top of the grid.
- From the Actions menu, select Add To Bucket or right-click on a selected user account to view the Actions menu and select Add To Bucket.
- The user accounts will move to the Bucket View tab and are now in the selected bucket.
To add users to a bucket by uploading a file of user barcodes:
- In the Pending Users tab, click Choose File and select the file of barcodes to be uploaded. The file that is uploaded must be a .txt file that contains a single barcode per row.
- The user accounts will automatically appear in the list of Pending Users.
- Select the user accounts that you want to add to the bucket by checking the box next to each user row, by using the CTRL or SHIFT key on your keyboard to select multiple users, or by checking the 'select all' box at the top of the grid.
- From the Actions menu, select Add To Bucket or right-click on a selected user account to view the Actions menu and select Add To Bucket.
- The user accounts will move to the Bucket View tab and are now in the selected bucket.
Batch Edit All Users
To batch edit all users in a user bucket:
- From the Circulation menu, select User Buckets.
- Navigate to the Bucket View tab.
- Click Buckets and select the bucket you want to modify from the list of existing buckets. After selecting a bucket, the name, description, number of items, and creation date of the bucket will appear at the top of the screen.
- Verify the list of users in the bucket and click Batch edit all users. A dialog box called Update all users will appear where you can select the batch modifications to be made to the user accounts.
- Assign a Name for edit set. This name will allow staff to identify the batch edit for future verification or rollbacks.
- Set the values that you want to modify.
- Click Apply Changes. The modification(s) will be applied in batch.
Note: Staff are now able to make batch changes, such as marking accounts "inactive" or "deleted", to accounts in the School permission group. However, annual data ingest may override changes
Batch Delete Users
To batch delete users in a bucket:
- From the Circulation menu, select User Buckets.
- Navigate to the Bucket View tab.
- Click on Buckets and select the bucket you want to modify from the list of existing buckets. After selecting a bucket, the name, description, number of items, and creation date of the bucket will appear at the top of the screen.
- Verify the list of users in the bucket and click Delete all users. A dialog box called Delete all users will appear.
- Assign a Name for delete set. This name will allow staff to identify the batch deletion for future verification or rollbacks.
- Click Apply Changes. All users in the bucket will be marked as deleted.
Batch deleting patrons from a user bucket does not use the Purge User functionality, but instead marks the users as deleted.
Roll Back Batch Changes
- In the Bucket View tab, click Buckets to select an existing bucket.
- Click Roll back batch edit.
- A dialog box will appear that contains a drop-down menu that lists all batch edits that can be rolled back.
- Select the batch edit to roll back and click Roll Back Changes.
- The batch change will be reversed and the rollback is recorded under View batch changes.
Note: Batch statistical category changes cannot be rolled back.
View Batch Changes
- From the Bucket View tab, click Buckets to select an existing bucket.
- Click View batch changes.
- A dialog box will appear that lists the Name, date Completed, and date Rolled back of any batch changes made to the bucket.
- There is also an option to Delete a batch change. This will remove this batch change from the list of actions that can be rolled back. It will not delete or reverse the batch change.
- Click OK to close the dialog box.
Batch Modify Statistical Categories
Note: Unlike user data field updates, modification of Statistical Category Entries is permanent and cannot be rolled back.
To batch modify statistical categories for all users in a bucket:
- From the Bucket View tab, click Buckets and select the bucket you want to modify from the list of existing buckets.
- After selecting a bucket, the name, description, number of items, and creation date of the bucket will appear at the top of the screen.
- Verify the list of users in the bucket and click Batch modify statistical categories. A dialog box called Update statistical categories will appear where you can select the batch modifications to be made to the user accounts. The existing patron statistical categories will be listed and staff can choose:
- To leave the stat cat value unchanged in the patron accounts.
- To select a new stat cat value for the patron accounts.
- Check the box next to Remove to delete the current stat cat value from the patron accounts.
- Click Apply Changes. The stat cat modification(s) will be applied in batch.
Batch Create Notes
The new Batch create notes button (pictured below) allows you to batch add staff-generated messages to users in a User Bucket in bulk.
To learn more about staff-generated messages and how to add them, click here.
As a reminder, these staff-generated messages cannot be rolled back or reversed. They must be manually removed from each patron account individually.
8. Circulating Items
8.1. Check Out
Checking Out Regular Items
To check out an item click Check Out Items from the Circulation and Patrons toolbar on the home page, or select Check Out from the Circulation drop down menu.
Scan or enter patron’s barcode and click Submit if entering barcode manually. If scanning, number is submitted automatically.
Scan or enter item barcode manually, clicking Submit if manual.
Due date is now displayed.
When all items are scanned, click the Done button to generate slip receipt or to exit patron record if not printing slip receipts.
Due Dates
Circulation periods are pre-set. When items are checked out, due dates are automatically calculated and inserted into circulation records if the Specific Due Date checkbox is not selected on the Check Out screen. The Specific Due Date checkbox allows you to set a different due date to override the pre-set loan period.
Before you scan the item, select the Specific Due Date checkbox. Enter the date in yyyy-mm-dd format. This date applies to all items until you change the date, de-select the Specific Due Date checkbox, or quit the patron record.
Checking out Pre-cataloged Items
- Go to patron’s Check Out screen.
- Scan the item barcode.
- At prompt, enter the required information.
- Click Precat Checkout.
Note
This screen does not respond to the enter key or carriage return provided by a barcode scanner when the cursor is in the ISBN field. This behavior prevents pre-cataloged items from being checked out before you are done entering all the desired information.
Tip
On check-in, Evergreen will prompt staff to re-route the item to cataloging. Staff should never edit the UNCATALOGED item record attached to TCN -1 for these pre-cataloged circulations. There are instructions for correctly transferring the barcode to an appropriate bib record in the Moving Pre-cataloged Items to the Correct Bib Record page of the Cataloging knowledge book.
Open Circulation Already Exists
If a patron brings an item to the desk to check out that is already checked out (by a different patron), you will see the message below. Be sure to check the Forgive fines? box if you do not want to charge the previous patrons overdue fines (assuming that the item was found on the shelf after not being checked in properly by staff when the previous patron returned it).
Email Checkout Receipts
This feature allows patrons to receive checkout receipts through email at the circulation desk and in the Evergreen self-checkout interface. Patrons need to opt in to receive email receipts by default and must have an email address associated with their account. Opt in can be staff mediated at the time of account creation or in existing accounts. Patrons can also opt in directly in their OPAC account or through patron self-registration. This feature does not affect the behavior of checkouts from SIP2 devices.
Staff Client Check Out
When a patron has opted to receive email checkout receipts by default, an envelope icon representing email will appear next to the receipt options in the Check Out screen. A printer icon representing a physical receipt appears if the patron has not opted in to the default email receipts.
Staff can click Quick Receipt and the default checkout receipt option will be triggered—an email will be sent or the receipt will print out. The Quick Receipt option allows staff to stay in the patron account after completing the transaction. Alternatively, staff can click Done to trigger the default checkout receipt and close out the patron account. By clicking on the arrow next to the Quick Receipt or Done buttons, staff can select which receipt option to use, regardless of the selected default. The email receipt option will be disabled if the patron account does not have an email address.
Self Checkout
In the Self Checkout interface, patrons will have the option to select a print or email checkout receipt, or no receipt. The radio button for the patron’s default receipt option will be selected automatically in the interface. Patrons can select a different receipt option if desired. The email receipt radio button will be disabled if there is no email address associated with the patron’s account.
Opt In
Staff Mediated Opt In At Registration
Patrons can be opted in to receive email checkout receipts by default by library staff upon the creation of their library account. Within the patron registration form, there is a new option below the Email Address field to select Email checkout receipts by default?. Select this option if the patron wants email checkout receipts to be their default. Save any changes.
Staff Mediated Opt In After Registration
Staff can also select email checkout receipts as the default option in a patron account after initial registration. Within the patron account go to Edit and select Email checkout receipts by default?. Make sure the patron also has an email address associated with their account. Save any changes.
Patron Opt In – Self-Registration Form
If your library offers patrons the ability to request a library card through the patron self-registration form, they can select email checkout receipts by default in the initial self-registration form:
Patron Opt In - OPAC Account
Patrons can also opt in to receive email checkout receipts by default directly in their OPAC account. After logging in, patrons can go to Account Preferences→Notification Preferences and enable Email checkout receipts by default? and click Save.
Email Checkout Receipt Configuration
Email checkout receipts will be sent out through a Notifications/Action Trigger called Email Checkout Receipt. The email template and action trigger can be customized by selecting Local Administration from the Administration menu, navigating to Notifications/Action Trigger and finding Email Checkout Receipt.
8.2. Check In
Regular check in
To check in an item click Check In Items from the Circulation and Patrons toolbar, or select Check In from the Circulation menu.
Scan item barcode or enter manually and click Submit.
If there is an overdue fine associated with the checkin, an alert will appear at the top of the screen with a fine tally for the current checkin session. To immediately handle fine payment, click the alert to jump to the patron’s bill record.
Backdated check in
To change effective check-in date, select Check In Items from the Circulation menu. In the Effective Date field enter the date in yyyy-mm-dd format.
The new effective date is now displayed in the red bar above the Barcode field.
Move the cursor to the Barcode field. Scan the items. When finishing backdated check-in, change the Effective Date back to today’s date.
Backdate Post-Checkin
After an item has been checked in, you may use the Backdate Post-Checkin function to backdate the check-in date.
Select the item on the Check In screen, select Backdate Post-Checkin from the Actions menu.
In the Effective Date field enter the date in yyyy-mm-dd format. The check-in date will be adjusted according to the new effective check-in date.
Checkin Modifiers
At the right bottom corner of the checkin screen, there is a Checkin Modifiers pop-up list. The options are:
- Ignore Pre-cat Items: No prompt when checking in a pre-cat item. Item will be routed to Cataloguing with Cataloguing status.
- Suppress Holds and Transit: Item will not be used to fill holds or sent in transit. Item has Reshelving status.
- Amnesty Mode/Forgive Fines: Overdue fines will be voided if already created or not be inserted if not yet created (e.g. hourly loans).
- Auto-Print Hold and Transit Slips: Slips will be automatically printed without prompt for confirmation.
- Clear Holds Shelf: Checking in hold-shelf-expired items will clear the items from the hold shelf (holds to be cancelled).
- Retarget Local Holds: When checking in in process items that are owned by the library, attempt to find a local hold to retarget. This is intended to help with proper targeting of newly-catalogued items.
- Retarget All Statuses: Similar to Retarget Local Holds, this modifier will attempt to find a local hold to retarget, regardless of the status of the item being checked in. This modifier must be used in conjunction with the Retarget Local Holds modifier.
- Capture Local Holds as Transits: With this checkin modifier, any local holds will be given an in transit status instead of on holds shelf. The intent is to stop the system from sending holds notifications before the item is ready to be placed on the holds shelf and item will have a status of in-transit until checked in again. If you wish to simply delay notification and allow time for staff to process item to holds shelf, you may wish to use the Hold Shelf Status Delay setting in Library Settings Editor instead. See Local Administration section for more information.
- Manual Floating Active: Floating Groups must be configured for this modifier to function. The manual flag in Floating Groups dictates whether or not the "Manual Floating Active" checkin modifier needs to be active for a copy to float. This allows for greater control over when items float.
- Update Inventory: When this checkin modifier is selected, scanned barcodes will have the current date/time added as the inventory date while the item is checked in.
These options may be selected simultaneously. The selected option is displayed in the header area.
Please be aware that checkin modifiers are "sticky", which means they will stay on until you uncheck them again, even after you log out of Evergreen completely and log back in later. So, it is important to clear out any checkin modifiers before you close out the tab or move on to something else. (Make sure all the checkin modifiers have an orange 'x' beside them.)
8.3. Renewal and Editing the Item's Due Date
How to Renew Checked-out Items
Checked-out items can be renewed if your library’s policy allows it. The new due date is calculated from the renewal date. Existing loans can also be extended to a specific date by editing the due date or renewing with a specific due date.
Renewing via a Patron’s Account
- Retrieve the patron record and go to the Items Out screen.
- Select the item you want to renew. Select Renew from the Action menu.
- If you want to renew all items in the account, click Renew All instead.
- If you want to specify the due date, click Renew with Specific Due Date. You will be prompted to select a due date. Once done, click Apply.
Renewing by Item Barcode
- To renew items by barcode, select Renew Items from the Circulation menu.
- Scan or manually enter the item barcode.
- If you want to specify the due date, click Specific Due Date and enter a new due date in yyyy-mm-dd format.
Editing Due Date
- Retrieve the patron record and go to the Items Out screen.
- Select the item you want to renew. Select Edit Due Date from the Actions menu.
- Enter a new due date in yyyy-mm-dd format in the pop-up window, then click OK.
Note: Editing a due date is not included in the renewal count.
8.4. Lost Items
Working with Lost Items
Once an item has been overdue for the (configurable) amount of time established by your library system, Evergreen will mark the item Lost in the borrowing patron’s account. This will be done automatically through a Notification/Action Trigger. The Lost item is still "checked out" to the patron and that circulation transaction remains open until the item is returned or the bill for the item is paid.
When the item is marked Lost, several actions will take place:
- The item will go into the status of “Lost”
- The accrual of overdue fines will be stopped
Optionally the patron can be billed for the item price, a lost processing fee, and any overdue fines can be voided from the account. Lost items can be included either in the "Items Checked Out" or "Other/Special Circulations" sections of the "Items Out" view of a patron’s record. These options are all controlled by library settings. Patrons can also be sent an email or print notification that the item was marked lost and billed to their library account.
Mark Items Manually
- To mark items Lost manually, retrieve patron record and click Items Out.
- Check the box to the left of the item to select it.
- Select Mark Lost (by Patron) from the Actions menu.
- The lost item now displays as lost in the Other/Special Circulations section of the patron record.
- The lost item also adds to the count of Lost items in the patron summary on the left (or top) of the screen.
Lost Item Billing
Marking an item Lost will automatically bill the patron the replacement cost of the item as recorded in the price field in the item record or based on the default item price and possibly a processing fee as determined by the library settings of the item's owning/circulating library. If the lost item has overdue charges, the overdue charges may be voided or retained based on the library settings of the item's owning/circulating library.
A lost-then-returned item will disappear from the Items Out screen only when all bills linked to this particular circulation have been resolved. Bills may include replacement charges, processing fees, and manual charges added to the existing bills.
The replacement fee and processing fee for lost-then-returned items may be voided if set by the library settings of the item's owning/circulating library. Overdue fines may be reinstated on lost-then-returned items if set by the library settings of the item's owning/circulating library.
Refunds for Lost Items
If an item is returned after a lost bill has been paid and the library’s policy is to void the replacement fee for lost-then-returned items, there will be a negative balance in the bill. A refund needs to be made to close the bill and the circulation record. Once the outstanding amount has been refunded, the bill and circulation record will be closed and the item will disappear from the Items Out screen.
Void lost max interval
This is the cutoff point at which Evergreen will no longer automatically void lost billing and is determined by the library setting of the item's owning/circulating library. The void lost max interval starts running as of the due date, not the marked lost date.
If you need to resolve a bill with a negative amount, first be sure that the item has either been checked in or is no longer eligible to be returned (lost and past the void lost max interval). Then, staff can either manually adjust the bill or use the adjust to zero feature available in the Actions dropdown menu. Do not use the adjust to zero to remove positive amounts. Before using Adjust to Zero, ensure all other matters related to billing for the item have been resolved, otherwise you could end up creating a bigger problem, rather than a solution.
8.5. Claims Returned Items
Working with Claims Returned Items
- To mark an item Claims Returned, retrieve the patron record and go to the Items Out screen.
- Select the item, then select Mark Claims Returned from the dropdown Actions menu.
- Enter date in yyyy-mm-dd format.
- Click Submit.
- The Claimed Returned item now displays in the Other/Special Circulations section of the patron record.
- The Claimed Returned item adds to the count of items that are Claimed Returned in the patron summary on the left (or top) of the screen.
More on Claims Returned Items
- The date entered for a Claims Returned item establishes the fine. If the date given has passed, bills will be adjusted accordingly.
- When a Claims Returned item is returned, if there is an outstanding bill associated with it, the item will not disappear from the Items Out screen. It will disappear when the outstanding bills are resolved.
- When an item is marked Claimed Returned, the value in Claims-returned Count field in the patron record is automatically increased. Staff can manually adjust this count by editing the patron record.
- Claims Returned is a fine stop reason in Evergreen AND an item status. The item status of the item that the patron claimed to return is set to Claimed Returned, which means it is no longer OPAC visible nor holdable. The item will remain on the patron account (not accruing fines or changing to Lost status) until the item is checked in.
- The library setting that governs any given Claims Returned is the library setting at the library WHERE the item circulated.
Claims returned Policies and Best Practices
Currently, it is up to each library system to determine how they choose to handle their own claims returned items and patrons. In Evergreen, the item remains on the patron record until the item is checked in, either because it is found/returned by the patron or found/discarded by the library.
If the item is owned by a different system and was checked out to the patron via resource sharing, any action to discard the item should be left to the owning library. There is not currently a consortium-wide policy for handling resource-sharing items that have been marked as claimed returned in a patron record. Each resource-sharing situation would need to be handled on a case-by-case basis, with the system that checked out the item contacting the owning library system to see how they can amicably resolve the situation.
Note: If library policy requires claims returned items to show as checked-in, staff should manually change the status, as the Claims Returned flag does not properly close the open circulation transaction on the patron account. Checking in the item is the only correct way to close the open transaction for an item marked Claims Returned.
8.6. In-House Use
Recording In-house Use
When recording usage on an item that cannot be removed from the library, such as reference materials or some types of technology, some libraries choose to record usage of these materials as In-house Use.
- Select Record-In House Use from the Circulation menu or press F6.
- Choose either barcode or non-cataloged type from drop-down menu, and click Submit.
- Enter number of uses, scan or type barcode if necesarry, and click Submit.
Settings
There are two independent library settings that will allow copy alerts to display when scanned as In-house Use:
- Display copy alert for in-house-use set to true will cause an alert message to appear, if it has one, when recording in-house-use for the copy.
- Display copy location check in alert for in-house-use set to true will cause an alert message indicating that the item needs to be routed to its location if the location has check in alert set to true.
Note: The statistics of in-house use are separated from circulation statistics. The in-house use count of cataloged items is not included in the items' total use count. There are several report templates to get in-house use statistics in the Centralized Report Templates → In House and Non-cataloged Templates folder.
8.7. Item Status
Item Status Screen
The Item Status screen is very useful. Many actions can be taken by either circulation staff or catalogers on this screen. Here we will cover some circulation-related functions, namely checking item status, viewing past circulations, inserting item alert messages, marking items missing or damaged, etc.
As is true with many actions in Evergreen, there are multiple ways to navigate to the Item Status screen. One way for staff to see the Item Status for a particular item is to click on the View link underneath the barcode in the Item Table in the bibliographic record.
Navigating from Search menu
- To check the status of an item, select Search → Search for copies by Barcode from the portal home page or use the keyboard shortcut (F5).
- Scan the barcode for your item or type it and click Submit. The current status of the item is displayed with selected other fields. You can use the column picker to select more fields to view.
- Choose File allows you to load multiple items saved in a csv file on your local computer. The file contains a list of the barcodes in text format. To ensure smooth uploading and further processing on the items, it is recommended that the list contains no more than 100 items.
- Click the Detail View toggle button and the item summary and circulation history will be displayed.
- If the item’s status is Available, the displayed due date refers to the previous circulation’s due date.
- Click List View to toggle back to the list.
Viewing past circulations
Click on the Recent Circ History tab to see the two most recent circulations displayed.
You can also select the Circ History List tab to see more circulation history. The number of items that displays in the Circ History List can be set in the Local Administration interface, under Library Settings Editor.
To retrieve the patron(s) of the last circulations, click on the name of the patron. The patron record will be displayed.
Note: You can also navigate to the Item Status screen from the patron’s Items Out screen and from the Check In screen.
Marking Items Damaged or Missing and Other Functions
- To mark items Damaged or Missing, retrieve the item on the Item Status screen.
- Select the item. Click on Actions → Mark Item Damaged or Mark Item Missing. An item should only be marked Damaged if it is being permanently removed from the collection.
- Depending on your library’s policy, when marking an item Damaged, bills (cost and/or processing fee) may be inserted into the last borrower’s account.
Note: If items will remain in the collection, they should not be marked Damaged, but staff can apply a temporary status of Repair. (See Editing Call Number and Item Records section)
Following the above procedure, you can also check in and renew items by using the Check in Items, Renew Items, or Cancel Transit on the dropdown menu.
Item alerts
Item Alerts can be applied to items when a popup message may be beneficial to alert staff to information or actions they should take. Libraries may use these alerts to notify staff of the number of discs for an audiovisual item, for example. Temporary alerts can be added at checkout to let staff know to give the item to a cataloger or other staff person to repair damage (such as to tape a page or replace call number label) once the item is returned.
Staff can find the buttons to add or manage Item Alerts at the bottom of the far left column on the Item Status screen. Staff can also make these changes in the Holdings Editor screen (see the Editing or Weeding Items page).
Click on Add to apply new alerts or Manage to edit existing alerts.
Most alerts will be applied to Normal checkin and Normal checkout, but there are other options under Type. If an alert is intended to be temporary, check the Temporary box. Checking the Clear? box will remove the alert.
Alerts will display based on Type, for example at checkin, and Temporary alerts can be resolved by clicking on the Clear button.
8.8. Item Inventory
Inventory Dates
Evergreen provides an option to add an inventory date to items to facilitate the process of performing inventory in libraries. Both the Inventory Date and the Inventory Workstation are displayed on the Item Status details screen.
Staff can add an inventory date to an item in one of the following ways:
- From the check in screen, there is now an Update Inventory check in modifier. When selected, scanned barcodes will have the current date/time added as the inventory date while the item is checked in. Please note that changing the Effective Date will not change the Inventory Date.
- From the Item Status screen, an action is available to add the current date/time as the inventory date to selected items.
Note: If a library intends to use an inventory wand in conjunction with their RFID, existing SIP accounts can be utilized for the inventory wand.
Inventory Report Templates
There are a number of report templates available in the Inventory and Weeding Templates and the Item Templates folders that can be used as part of the inventory process.
In the reports Interface, locate the Shared Folders. You can find the Inventory templates in the shared templates Folder labeled Admin.
- Find the Centralized Reports templates subfolder and expand it.
- Expand the Inventory and Weeding templates subfolder.
- Choose Counts if you're looking for a list with circulation counts.
- Choose Lists if you're looking for a shelf list.
- Be sure to clone any templates you wish to use before running your report.
8.9. Editing or Weeding Items
How to Edit or Weed Items
Editing Call Number and Item Records
Only certified Item Cats and Bib Cats can add or delete items, but Circulators have permissions to edit Item Attributes such as the Barcode, Call Number, Shelving Location, or Item Status of items, and may do so as determined by their local library system procedures and according to the requirements below.
There are several ways to access the Holdings Editor - the interface to edit all holdings data - including via the OPAC View or the Actions menu on the Item Status screen.
Accessing the holdings editor from OPAC View
The bibliographic record detail page displays library holdings, including the call number, shelving location, and item barcode. Within the Item Table tab in the staff client, the list of holdings displays two links, view and edit, underneath the item barcode(s).
Clicking on the view link opens the Item Status screen for that specific item.
Clicking on the edit link opens the Holdings Editor screen for that specific item.
Actions Menu
The Actions menu for items includes the option to Edit the Call Number or Item, such as in the Item Status screen, where you can select from the Edit menu options.
Edit Call Number
- Click on the Actions menu and select Edit Call Number
- Make your change in the Call Number Label field
- Click Save & Exit at the bottom of the screen.
Editing Shelving Location
Circulation staff can edit the Shelving Location of items either individually or in batch using the Item Status screen (by importing a CSV file of item barcodes or scanning barcodes) or by adding multiple items to an item bucket. It is totally fine to change the Shelving Location of an item that is in a Checked out, In transit, or On Holds Shelf status. If items are Checked out when the shelving location is changed, for instance, they will automatically be routed to the new shelving location upon checkin.
Changing Item Status
Unlike edits to Shelving Location, before staff manually change any item's status, the item must be in the staff member's hands and already be in an Available or Reshelving status (or checked in first, to achieve an Available/Reshelving status). Do NOT manually change the item status from Checked out, In transit, Long Overdue, Lost, Lost and Paid, or On holds shelf to another status using the Item Editor screen, as this simply relabels the items and does not close the underlying transaction correctly in the patron account (for Checked Out, Lost, Long Overdue, or Lost and Paid); or target a new item to fill the patron hold (for In transit or On holds shelf items).
For example, you would never want to manually change an item from a Checked out status to Available (or any other item status, for that matter) instead of checking in the item, because that manual action does not close out the open circulation transaction on the patron account. The same would be true for a manual status change from In transit or On Holds Shelf to something else (such as Available). Evergreen needs to close out those automated processes and transactions during checkin.
Items marked Missing that cannot be found should also be checked in to an Available or Reshelving status before staff change to Discard/Weed status or delete the item. This prevents the items from continually showing up on missing items reports.
Editing Other Item Attributes
- Click on the Actions menu and select Edit Item
- Make your change in the fields you wish to change (shelving location, item status, etc.)
- Click Save & Exit at the bottom of the screen
Staff can also navigate to this screen from the OPAC View tab in the bibliographic record by clicking on the Edit link for a specific item (next to the View link that takes you to the Item Status screen).
Replace Barcode
- Click on the Actions menu and select Replace Barcodes
- The original barcode will be supplied in the first field from the Item Status screen
- Enter the new barcode number in the second field
Staff can also navigate from the Circulation menu Circulation → Replace Barcode, but will need to scan the original barcode in the first field before entering the new barcode in the second field. This can be a useful way to rebarcode multiple items.
Weeding Items
Circulators can change the status of items to Discard/Weed and/or add items to a shared bucket to allow catalogers to delete items in batch, even after the physical items have already been discarded.
Report Templates for Weeding
Within the Evergreen staff client, select Reports from the Administration box on the right of the Evergreen home screen or from the Administration dropdown menu.
You can find a list of available shelf list report templates in the Centralized Report Templates folder. To access this folder, go to the Admin folder in the Shared Folders section and locate the Centralized Report Templates subfolder. In here you can find the Inventory & Weeding Templates subfolder. You can find a video overview of the reports module and instructions for running report templates in the Reports knowledge book.
9. Self checkout
9.1. Self Checkout Station
Self Check Interface
Evergreen includes a self check interface designed for libraries that simply want to record item circulation without worrying about security mechanisms like magnetic strips or RFID tags. Please refer to the Self Checkout Station section of the Administration Manual for Libraries knowledge book.
10. Using the Public Access Catalog (OPAC)
10.1. Basic Search
How to Perform a Basic Search
From the Basic Search screen, you can conduct a search of all materials owned by all libraries in the NC Cardinal Consortium.
This search can be as simple as typing keywords into the search box and clicking the Search button. Or you can make your search more precise by limiting your search by fields to search, material type or library location.
The Homepage contains a single search box for you to enter search terms. You can get to the Homepage at any time by clicking the Another Search link from the leftmost link on the bar above your search results in the catalog, or you can enter a search anywhere you see a search box.
You can select to search by:
- Keyword: finds the terms you enter anywhere in the entire record for an item, including title, author, subject, and other information.
- Title: finds the terms you enter in the title of an item.
- Journal Title: finds the terms you enter in the title of a serial bib record.
- Author: finds the terms you enter in the author of an item.
- Subject: finds the terms you enter in the subject of an item. Subjects are categories assigned to items according to a system such as the Library of Congress Subject Headings. Note that you can also perform searches for genre headings, as well, using this search.
- Series: finds the terms you enter in the title of a multi-part series.
To search an item copy call number, use Advanced Search: Numeric
You can limit your search by formats based on MARC fixed field type:
- All Books
- All Music
- Audiocassette music recording
- Blu-ray
- Braille
- Cassette audiobook
- CD Audiobook
- CD Music recording
- DVD
- E-audio
- E-book
- E-video
- Equipment, games, toys
- Kit
- Large Print Book
- Map
- Microform
- Music Score
- Phonograph music recording
- Phonograph spoken recording
- Picture
- Serials and magazines
- Software and video games
- VHS
If you are using a catalog in a library or accessing a library’s online catalog from its homepage, the search will return items for that library. If your library has multiple branches, the result will display items available at your branch and all branches of your library system separately.
10.2. Advanced Search
How to Perform an Advanced Search
From the OPAC
Advanced searching is available in the OPAC to allow users to perform more complex searches by providing more options. The available search options are the same as on the basic search. But you may use one or many of them simultaneously. Many kinds of searches can be performed from the Advanced Search screen. You can access it by clicking Advanced Search on the catalog Homepage or search results screen. If you want to combine more than three search options, use Add Search Row button to add more search input rows. Clicking the X button will close the search input row.
From the Staff Interface
Similar options are available from the staff interface, baked into the keyword search. You can access them from the catalog search by clicking on the three dot "More Options" icon to the right of the search bar (to pull up filters) and the plus sign icon to add additional fields.
The available search options are the same as on the basic search. But you may use one or many of them simultaneously.
Search Options
Sort Results
By default, the search results are in order of greatest to least relevance, see Order of Results. In the sort results menu you may select to order the search results by relevance, title, author, or publication date.
Search Library
In the OPAC, the current search library is displayed under the Library drop down menu. By default it is your library. The search returns results for your local library only. If your library system has multiple branches, use the Search Library box to select different branches or the whole library system.
In the staff interface, you can select the library from the drop down menu in the top right corner of the page.
Limit to Available
Select Limit to Available to limit results to those titles that have items with a circulation status of "available" (by default, either Available or Reshelving).
Exclude Electronic Resources
This checkbox is below Limit to Available. Select Exclude Electronic Resources to limit results to those bibliographic records that do not have an "o" or "s" in the Item Form fixed field (electronic forms) and overrides other form limiters.
Search Filters
You can filter your search by Item Type, Item Form, Language, Audience, Video Format, Bib Level, Literary Form, Shelving Location, Search Library, and Publication Year. Publication year is inclusive. For example, if you set Publication Year between 2005 and 2007, your results can include items published in 2005, 2006 and 2007.
For each filter type, you may select multiple criteria by holding down the CTRL key as you click on the options. If nothing is selected for a filter, the search will return results as though all options are selected.
Search Filter Enhancements
Enhancements to the Search Filters now make it easier to view, remove, and modify search filters while viewing search results in the Evergreen OPAC. Filters that are selected while conducting an advanced search in the Evergreen OPAC now appear below the search box in the search results interface.
For example, the screenshot below shows a Keyword search for "violin concerto" while filtering on Item Type: Musical sound recording and Shelving Location: Music.
In the search results, the Item Type and Shelving Location filters appear directly below the search box.
Each filter can be removed by clicking the X next to the filter name to modify the search within the search results screen. Below the search box on the search results screen, there is also a link to Refine My Original Search, which will bring the user back to the advanced search screen where the original search parameters selected can be viewed and modified.
Numeric Search
If you have details on the exact item you wish to search for, use the Numeric Search tab on the advanced search page. Use the drop-down menu to select your search by ISBN, ISSN, Bib Call Number, Call Number (Shelf Browse), LCCN, TCN, or Item Barcode. Enter the information and then click the Search button.
Expert Search
If you are familiar with MARC cataloging, you may search by MARC tag in the Expert Search option on the left of the screen. Enter the three-digit tag number, the subfield if relevant, and the value or text that corresponds to the tag. For example, to search by publisher name, enter 264 b Random House. To search several tags simultaneously, use the Add Row option.
Use the MARC Expert Search only as a last resort, as it can take much longer to retrieve results than by using indexed fields. For example, rather than running an expert search for "245 a Gone with the wind", simply do a regular title search for "Gone with the wind".
10.3. Browse the Catalog
Browse the Catalog
Browse the Catalog is a search option that enables you to browse materials available in the catalog.
You can click the hyperlinked bibliographic headings to retrieve catalog records that contain these headings. Also, if a given bibliographic heading is linked to an authority record, and if that authority is linked to another one via the first authority’s See and See Also tags, the additional variants of (e.g.) an author’s name will appear in your search results.
- To access this feature, navigate to the catalog search page, and click the link, Browse the Catalog. By default, you can browse by title, author, subject, or series.
- Enter a term or part of a term to browse. Evergreen will retrieve a list of bibliographic headings that match your query. Click the Back and Forward buttons to page through your results. To limit your browse results to a specific branch or copy location group, select the appropriate system or branch from the drop-down menu, and click Go.
- Select a link from the search results. Each linked heading displays the number of bibliographic records associated with the heading. Appropriate information from linked authority records, if any, appears below the main entry heading.
- To return to your list of results, click the browser’s back button or Browse the Catalog. Evergreen will return you to your previous position in your list of results.
Authorities Headings
Browse the Catalog is the best way to search for authorities headings when performing checks after the quarterly Marcive authorities update (a process described in the Knowledge Books). This can be a useful tool when searching for outdated or problematic subject headings that may have been missed during the update and still need correction by catalogers. If a staff member or patron comes across one such heading, they may wish to inform a staff member with bibliographic cataloging permissions so that they appropriate changes or corrections can be made.
10.4. Search Tips
Tips for Searching the Catalog
Evergreen tries to approach search from the perspective of a major search engine: the user should simply be able to enter the terms they are looking for as a general keyword search, and Evergreen should return results that are most relevant given those terms. For example, you do not need to enter author’s last name first, nor do you need to enter an exact title or subject heading. Evergreen is also forgiving about plurals and alternate verb endings, so if you enter dogs, Evergreen will also find items with dog.
White Space and Punctuation
- White spaces before or after a word are ignored. So, a search for
[ golden compass ]gives the same results as a search for[golden compass]. - A double dash or a colon between words is reduced to a blank space. So, a title search for golden:compass or golden — compass is equivalent to golden compass.
- Punctuation marks occurring within a word are removed; the exception is _. So, a title search for gol_den com_pass gives no result.
- Diacritical marks and solitary
&or|characters located anywhere in the search term are removed. Words or letters linked together by.(dot) are joined together without the dot. So, a search for go|l|den & comp.ass is equivalent to golden compass. - Upper and lower case letters are equivalent. So, Golden Compass is the same as golden compass.
Word Order and Choice
- Enter your search words in any order. So, a search for compass golden gives the same results as a search for golden compass. Adding more search words gives fewer but more specific results.
- This is also true for author searches. Both David Suzuki and Suzuki, David will return results for the same author.
- Use specific search terms. Evergreen will search for the words you specify, not the meanings, so choose search terms that are likely to appear in an item description. For example, the search luxury hotels will produce more relevant results than nice places to stay.
- The search engine has no stop words (terms are ignored by the search engine): a title search for
to be or not to be(in any order) yields a list of titles with those words. - Search for an exact phrase using double-quotes. For example “golden compass”.
- The order of words is important for an exact phrase search. golden compass is different than compass golden.
- White space, punctuation and capitalization are removed from exact phrases as described above. So a phrase retains its search terms and its relative order, but not special characters and not case.
- Truncation: Words may be right-hand truncated using an asterisk. Use a single asterisk * to truncate any number of characters. (example: environment* agency)
Boolean operators
Classic search interfaces (that is, those used primarily by librarians) forced users to learn the art of crafting search phrases with Boolean operators. To a large extent this was due to the inability of those systems to provide relevancy ranking beyond a "last in, first out" approach. Thankfully, Evergreen, like most modern search systems, supports a rather sophisticated relevancy ranking system that removes the need for Boolean operators in most cases.
By default, all terms that have been entered in a search query are joined with an implicit AND operator. Those terms are required to appear in the designated fields to produce a matching record: a search for golden compass will search for entries that contain both golden and compass. Two phrases are also joined by an implicit and, so a search for "golden compass" "dark materials" is equivalent to golden compass and dark materials.
Words that are often considered Boolean operators, such as AND, OR, and NOT, are not special in Evergreen: they are treated as just another search term. For example, a title search for golden and compass will not return the title Golden Compass.
However, Evergreen does support Boolean searching for those rare cases where you might require it, using symbolic operators as follows:
Table 69.1. Boolean symbolic operators
| Operator | Symbol | Example |
|---|---|---|
|
AND |
|
|
|
OR |
|
|
|
NOT |
|
|
10.5. Search URL
GET Request URL
- When performing a search or clicking on the details links, Evergreen constructs a GET request url with the parameters of the search. The url for searches and details in Evergreen are persistent links in that they can be saved, shared and used later.
Here is a basic search URL structure:
[hostname]/eg/opac/results?query=[search term]&qtype=keyword&fi%3Aitem_type=&locg=[location id]
locg Parameter
This is the id of the search location. It is an integer and matches the id of the location the user selected in the location drop down menu.
qtype Parameter
The qtype parameter in the URL represents the search type values and represent one of the following search or request types:
- Keyword
- Title
- Journal Title
- Author
- Subject
- Series
- Bib Call Number
These match the options in the search type drop-down box.
Sorting
The sort parameter sorts the results on one of these criteria.
sort=pubdate(publication date) - chronological ordersort=titlesort- Alphabetical ordersort=authorsort- Alphabetical order on family name first
To change the sort direction of the results, the sort parameter value has the ".descending" suffix added to it.
sort=titlesort.descendingsort=authorsort.descendingsort=pubdate.descending
In the absence of the sort parameter, the search results default to sorting by relevance.
10.6. Search Methodology
Stemming
A search for dogs will also return hits with the word dog and a search for parenting will return results with the words parent and parental. This is because the search uses stemming to help return the most relevant results. That is, words are reduced to their stem (or root word) before the search is performed.
The stemming algorithm relies on common English language patterns - like verbs ending in ing - to find the stems. This is more efficient than looking up each search term in a dictionary and usually produces desirable results. However, it also means the search will sometimes reduce a word to an incorrect stem and cause unexpected results. To prevent a word or phrase from stemming, put it in double-quotes to force an exact search. For example, a search for parenting will also return results for parental, but a search for "parenting"will not.
Understanding how stemming works can help you to create more relevant searches, but it is usually best not to anticipate how a search term will be stemmed. For example, searching for gold compass does not return the same results as golden compass, because -en is not a regular suffix in English, and therefore the stemming algorithm does not recognize gold as a stem of golden.
Order of Results
By default, the results are listed in order of relevance, similar to a search engine like Google. The relevance is determined using a number of factors, including how often and where the search terms appear in the item description, and whether the search terms are part of the title, subject, author, or series. The results which best match your search are returned first rather than results appearing in alphabetical or chronological order.
In the Advanced Search screen, you may select to order the search results by relevance, title, author, or publication date before you start the search. You can also re-order your search results using the Sort Results dropdown list on the search result screen.
10.7. Search Results
How to Read Search Results
The search results are a list of relevant works from the catalog. If there are many results, they are divided into several pages. At the top of the list, you can see the total number of results and go back and forth between the pages by clicking the links that say Previous or Next on top or bottom of the list. You can also click on the adjacent results page number listed. These page number links allow you to skip to that results page, if your search results needed multiple pages to display. Here is an example:
Brief information about the title, such as author, edition, publication date, etc. is displayed under each title. The icons beside the brief information indicate formats such as books, audiobooks, video recordings, and other formats. If you hover your mouse over the icon, a text explanation will show up in a small pop-up box.
Clicking a title goes to the title details. Clicking an author searches all works by the author. If you want to place a hold on the title, click Place Hold beside the format icons.
On the top right, there is a Limit to Available checkbox. Checking this box will filter out those titles with no available copies in the library or libraries at the moment. Usually you will see your search results are re-displayed with fewer titles.
When enabled, under the Limit to Available checkbox, there is an Exclude Electronic Resources checkbox. Checking this box will filter out materials that are cataloged as electronic in form.
The Sort by dropdown list is found at the top of the search results, beside the Show More Details link. Clicking an entry on the list will re-sort your search results accordingly.
Facets: Subjects, Authors, and Series
At the left, you may see a list of Facets of Subjects, Authors, and Series. Selecting any one of these links filters your current search results using that subject, author, or series to narrow down your current results. The facet filters can be undone by clicking the link a second time, thus returning your original results before the facet was activated.
Availability
The number of available copies and total copies are displayed under each search result’s call number. If you are using a catalog inside a library or accessing a library’s online catalog from its homepage, you will see how many copies are available in the library under each title, too. If the library belongs to a multi-branch library system you will see an extra row under each title showing how many copies are available in all branches.
You may also click the Show More Details link at the top of the results page, next to the Limit to available items check box, to view each search result’s copies' individual call number, status, and shelving location.
Viewing a record
Click on a search result’s title to view a detailed record of the title, including descriptive information, location and availability, current holds, and options for placing holds, add to my list, and print/email.
10.8. Item Details
Reading the Item Details Page
The Record Summary, or Item Details page, shows details such as the cover image, title, author, publication information, and an abstract or summary, if available.
Near the top of the record, users can easily see the number of copies that are currently available, both in the selected library or system, and in the consortium as a whole, and how many current holds are on the title.
If there are other formats and editions of the same work in the database, links to those alternate formats will display. The formats used in this section are based on the configurable catalog icon formats.
Item information also displays the Call number and Copy Location for locating the item on the shelves in the library (or libraries if conducting a system wide search). Clicking on Text beside the call number will allow you to send the item’s call number by text message, if desired. Clicking the name of the library will reveal information about the owning library, such as address and open hours.
Copies are sorted by (in order): org unit, call number, part label, copy number, and barcode.
The Record Details view shows how many copies are at the library or libraries you have selected, and whether they are available or checked out. It also displays the Call Number and Copy Location for locating the item on the shelves. Clicking on Text beside the call number will allow you to send the item’s call number by text message, if desired. Clicking the location library link will reveal information about owning library, such as address and open hours.
Below the local details you can open up various tabs to display more information. You can select Summaries & More to see the book’s summaries and reviews, if available. You can select Shelf Browser to view items appearing near the current item on the library shelves. Often this is a good way to browse for similar items. You can select MARC Record to display the record in MARC format. If your library offers the service, clicking on Awards, Reviews, and Suggested Reads will reveal that additional information.
Permalink
The record summary page offers a link to a shorter permalink that can be used for sharing the record with others. All URL parameters are stripped from the link with the exception of the locg and copy_depth parameters. Those parameters are maintained so that people can share a link that displays just the holdings from one library/system or displays holdings from all libraries with a specific library’s holdings floating to the top.
Call Number
If configured by the library system administrator, you may send yourself the call number via SMS (text) message by clicking on the Text link, which appears beside the call number.
Warning
Carrier charges may apply when using the SMS call number feature.
Going back
When you are viewing a specific record, you can always go back to your title list by clicking the link Search Results in the top middle or bottom middle of the page.
You can start a new search at any time by entering new search terms in the search box at the top of the page, or by selecting the Another Search or Advanced Search links in the left-hand sidebar.
10.9. Placing a Hold in the OPAC
Placing Holds
Holds can be placed on either title results or search results page. If the item is available, it will be pulled from the shelf and held for you. If all copies at your local library are checked out, you will be placed on a waiting list and you will be notified when items become available.
On title details page, you can select the Place Hold link in the upper right corner of the record to reserve the item. You will need your library account user name and password. You may choose to be notified by phone or email.
In the example below, the phone number in your account will automatically show up. Once you select the Enable phone notifications for this hold checkbox, you can supply a different phone number for this hold only. The notification method will be selected automatically if you have set it up in your account preferences. But you still have a chance to re-select on this screen. You may also suspend the hold temporarily by checking the Suspend box. Click the Help beside it for details.
You can view and cancel a hold at anytime. Before your hold is captured, which means an item has been held waiting for you to pick up, you can edit, suspend or activate it. You need to log into your patron account to do it. From your account you can also set up a Cancel if not filled by date for your hold. Cancel if not filled by date means after this date, even though your hold has not been fulfilled you do not need the item anymore.
10.10. Turning on Patron Circulation History
How Patrons Can Get a Record of their Circulation History
For privacy reasons, the Evergreen software does not maintain a record in the staff client of the materials a patron has previously checked out once those materials are returned. However, many patrons prefer to keep a list of the books they have checked out previously for their own personal records. Patrons may opt-in to this in their account int he OPAC.
To Opt-in to this Service
- From the OPAC, patrons should log into their account using their barcode and PIN.
- Under the Preferences option on the menu, select Search & History.
- In the Search and History Preferences, check the box for Keep History of Checked Out Items.
- Patrons may also keep a history of their hold requests.
Note: Turning on this feature in the OPAC will not make a patron's checkout history visible in the staff client.
Printable Bookmark
In the Downloads section of this Knowledge Book page, there is a downloadable bookmark with an infographic for patrons. This was developed by Sydney Walterman of Davie County Public Library.
10.11. My Account
Logging In
Logging into your account from the online catalog:
Open a web browser and navigate to your Evergreen OPAC.
-
Click My Account.
-
Enter your Username and Password.
-
By default, your username is your library card number.
-
Your password is a 4 digit code provided when your account was created. If you have forgotten your password, contact your local library to have it reset or use the the section called Password Reset tool.
-
-
Click Login.
-
At the first login, you may be prompted to change your password.
-
If you updated your password, you must enter your Username and Password again.
-
-
Your Account Summary page displays.
-
Your Account Summary page displays with information about your expiration date, items currently checked out, items currently on hold, and items ready for pickup. If you have any current fines, those will display at the bottom.
To view additional account details, click on any of the tabs along the top.
To start a search, enter a term in the search box at the top of the page and click Search.
Note: If using a public computer be sure to log out!
Password Reset
To reset your password:
- Click on the Forgot your password? link located underneath the PIN Number or Password field in the login screen.
- Fill in the Barcode and User name text boxes.
- A message should appear indicating that your request has been processed and that you will receive an email with further instructions.
-
An email will be sent to the email address you have registered with your library. You should click on the link included in the email to open the password reset page. Processing time may vary.
Note: You will need to have a valid email account on record at your library for you to reset your password. Otherwise, you will need to contact your library to have your password reset by library staff.
- At the reset email page you should enter the new password in the New password field and re-enter it in the Re-enter new password field.
- Click Submit.
- A message should appear on the page indicating that your password has been reset.
- Login to your account with your new password.
Account Summary
In the Account Summary page under the My Account section, you can see when your account expires and your total number of items checked out, items on hold, and items ready for pickup. In addition, the Account Summary page lists your current fines and payment history.
Items Checked Out
Users can manage items currently checked out, including renewing specific items. Users can also view overdue items and see how many renewals they have remaining for specific items.
Clicking on the appropriate column heads sorts the contents from "ascending" to "descending" to "no sort". (The "no sort" restores the original list as presented in the screen.) The sort indicator (an up or down arrow) is placed to the right of the column head, as appropriate.
Within Current Items Checked Out, the following column headers can be sorted: Title, Author, Renewals Left, Due Date, Barcode, and Call Number.
Within Check Out History, the following column headers can be sorted: Title, Author, Checkout Date, Due Date, Date Returned, Barcode, and Call Number.
To protect patron privacy, the Check Out History will be completely blank unless the patron has previously opted in under the Account Preferences tab, in the Search and History Preferences area.
Holds
From My Account, patrons can see Items on Hold and Holds History and manage items currently being requested. In Items on Hold, the content shown can be sorted by clicking on the following column headers: Title, Author, and Format (based on format name represented by the icon).
Actions include:
- Suspend - set a period of time during which the hold will not become active, such as during a vacation
- Activate - manually remove the suspension
- Cancel - remove the hold request
Edit options include:
- Change pick up library
- Change the Cancel unless filled by date, also known as the hold expiration date
- Change the status of the hold to either active or suspended
- Change the If suspended, activate on date, which reactivates a suspended hold at the specified date
To edit items on hold:
- Login to My Account, click the Holds tab.
- Select the hold to modify.
- Click Edit for selected holds.
- Select the change to make and follow the instructions.
To protect patron privacy, the Holds History will be completely blank unless the patron has previously opted in under the Account Preferences tab, in the Search and History Preferences area.
Account Preferences
From here you can manage display preferences including your Personal Information, Notification Preferences, and Search and History Preferences. Additional static information, such as your Account Expiration Date, can be found under Personal Information.
For example:
-
Personal Information
- change password - allows patrons to change their password
- change email address - allows patrons to change their email address.
-
Notification Preferences
- Notify by Email by default when a hold is ready for pickup?
- Notify by Phone by default when a hold is ready for pickup?
- Default Phone Number
-
Search and History Preferences
- Search hits per page
- Preferred pickup location
- Keep history of checked out items?
- Keep history of holds?
Warning: Turning off the Keep history of checked out items? or Keep history of holds? features will permanently delete all entries in the relevant patron screens. After this is unchecked, there is no way for a patron to recover those data.
After changing any of these settings, you must click Save to store your preferences.
Patron Messages
The Patron Message Center provides a way for libraries to communicate with patrons through messages that can be accessed through the patron’s OPAC account. Library staff can create messages manually by adding an OPAC visible Patron Note to an account. Messages can also be automatically generated through an Action Trigger event. Patrons can access and manage messages within their OPAC account. See Circulation - Patron Record - Patron Message Center for more information on adding messages to patron accounts.
Viewing Patron Messages in the OPAC
Patrons will see a tab for Messages in their OPAC account, as well as a notification of Unread Messages in the account summary in the top right of the page.
Patrons will see a list of the messages from the library by clicking on the Messages tab.
Patrons can click on a message Subject to view the message. After viewing the message, it will automatically be marked as read. Patrons have the options to mark the message as unread and to delete the message.
Patron deleted messages will still appear in the patron’s account in the staff client under Other → Message Center.
10.12. My Lists
Working with the My Lists Feature
The My Lists feature enables you to create temporary and permanent lists; create and edit notes for items in lists; place holds on items in lists; and share lists via RSS feeds and CSV files.There is a direct link to My Lists from the My Account area in the top right part of the screen. This gives users the ability to quickly access their lists while logged into the catalog.
Create New Lists
- Log in to your account in the OPAC.
- Search for titles.
- Choose a title to add to your list. Click Add to My List.
- Select an existing list or Create New List.
To view your lists, click on the My Lists tab in your account. From here, you can perform multiple actions on your lists.
To share a list, click Share, and click the orange RSS icon to share through an RSS reader. You can also click HTML View to share your list as an HTML link.
You can also download your list into a CSV file by clicking Download CSV.
When you no longer need a list, click Delete List.
To make a list your default for saving items, click Make Default List.
You can also click on the list name to see the items on the list or edit the list by changing its name or adding a description.
Local Call Number in My Lists
When a title is added to a list in the TPAC, a local call number will be displayed in the list to assist patrons in locating the physical item. Evergreen will look at the following locations to identify the most relevant call number to display in the list:
- Physical location - the physical library location where the search takes place
- Preferred library - the Preferred Search Location, which is set in patron OPAC account Search and History Preferences, or the patron’s Home Library
- Search library - the search library or org unit that is selected in the OPAC search interface
The call number that is displayed will be the most relevant call number to the searcher. If the patron is searching at the library, Evergreen will display a call number from that library location. If the patron is not searching at a library, but is logged in to their OPAC account, Evergreen will display a call number from their Home Library or Preferred Search Location. If the patron is not searching at the library and is not signed in to their OPAC account, then Evergreen will display a call number from the org unit, or library, that they choose to search in the OPAC search interface.
The local call number and associated library location will appear in the list:
My Lists Preferences
Patrons can adjust the number of lists or list items displayed in a page. This setting can be found under the Account Preferences tab, in the My Lists Preferences section.
11. Holds Management
11.1. Hold Fulfillment in NC Cardinal
Fulfilling Holds
There are three ways that holds can be limited in NC Cardinal:
- through the shelving location
- through flags in the item record
- through hold policies.
If any of these three indicates that the item cannot circulate, then NC Cardinal will block the hold.
How the Targeter Works
Once a patron places an eligible hold request, they are added to a queue. If there are patrons in the hold queue, the Evergreen Hold Targeter begins to search for a specific copy to fulfill that hold. It targets in the following order:
- Items owned by the pickup branch
- Items owned by other branches in the system
- Items owned by libraries outside the system, adjusted for proximity
If there is not an available copy at the branch level, the targeter moves on to the system level. If there is not an available copy in the system, it will begin to target in the wider consortium, beginning with systems that are closest by geographic proximity.
When an item is targeted for a hold, it will show up on the owning library's Holds Pull List. If the target library does not act on the hold within 24 hours, the hold will automatically retarget and a new target copy and location are identified.
Opportunistic Capture
When an item with an active hold request is scanned for checkin, that item will be targeted for the next hold in line. However, if there is a hold request for pickup at the branch where the copy is checked in, that hold request will move to the top of the queue. This reduces the amount of time items spend in transit, thereby moving through the queue more quickly.
Daily Pull List
The 24-hour targeter is part of the reason it is important for staff at all Cardinal libraries run their pull list every morning that the library is open and get everything pulled and scanned right away. There are often lots of patron holds placed overnight. At least once a day is necessary; twice is even better. The targeter re-evaluates every 24 hours, even if the library is closed.
There are actually two ways an item can be targeted/captured to fill a hold. The second way is called opportunistic capture, which means that, when an item that is eligible to fill a hold is checked in, Evergreen may immediately target that item and put it into transit to the pickup library for a patron. Those two functions act in concert to fill holds.
There has sometimes been a misconception among some staff that a targeted item shows up on multiple pull lists at the same time because, by the time the library pulls the item from the shelf and scans it on the check in screen, Evergreen says to put the item back on the shelf rather than targeting a hold. That usually happens because there was a gap between the time the hold list was run/printed and the time the item was actually pulled and scanned. In that gap, someone at another branch had checked in an eligible item and Evergreen targeted that item instead. Only one item is targeted at a time and shows up on only one pull list at a time.
Hold Limits
Hold limits are rather complex, and unfortunately there is nothing as simple as checking a box to indicate whether a particular hold policy should or should not apply to a particular patron group or item. There are hold policies that apply to your library patrons which may be set to limit your patrons to 10 holds. However, the consortium sharing limit on holds is 25, so there cannot be holds policies that block users at other libraries from placing holds on books, audiobooks, and videos from your library up to that limit per patron. In other words, you can have policies that limit your own patrons to 10 holds, but not other consortium library patrons.
In Evergreen, hold policies do not consider the circulation modifier when applying the max hold limit to determine whether a hold is permissible. Evergreen only considers how many holds the patron currently has, regardless of whether the circulation modifier of the items on hold matches the circulation modifier for the max hold limit on the hold policy applying to the hold the patron is placing. So, if a library has set a hold limit of 1 for TECHNOLOGY items, patrons will not be able to place a hold on those TECHNOLOGY items if they already have an active hold on anything else, regardless of the type of materials those other holds are for. Staff with Circ Lead or above permission group can override and place the hold for the patron, so it is something you will need to educate staff on, so that they are aware and prepared to override and inform patrons, as needed.
Which policy a particular hold request hits can be complex, as it involves many different factors — the particular patron account, permission group, item settings, shelving location, owning library, and pickup location — so it may be possible for a number of different hold policies to be eligible to apply to a patron's hold request, based on those factors. However, Evergreen will only choose one policy, based on weighting and then random selection if 2 or more policies have the same weight.
Messages for Unsuccessful Holds
| Reason for Block | Explanation | Evergreen Error |
|---|---|---|
| The patron is barred | Barred patrons cannot place holds | actor.usr.barred |
| The item's circulation library does not fulfill holds | Circ library is skipped for hold targeting | circ.holds.target_skip_me |
| Hold rules reject this item as unholdable | Hold request hit a blocking policy | config.hold_matrix_test.holdable |
| The patron has reached the maximum number of holds | Hit a hold policy with a max holds lower than # of holds on patron record; max holds could be zero | config.hold_matrix_test.max_holds |
| The item is too new to transit this far | Item has active age hold protection in place | config.rule_age_hold_protect.prox |
| The item is not holdable | Item record is marked Holdable=False or Reference=True | item.holdable |
| The item's location is not holdable | Shelving location is marked Holdable=False or Reference=True | location.holdable |
| The item is not in a holdable status | Item status does not allow holds (see Item Statuses in Reports kb Appendix D) | status.holdable |
| The system could not find this item | Rare — haven't seen this one | no_item |
| The system could not find any items to match this hold request | No items in an Available or Checked out status (items could be Missing, Lost, Damaged, etc.) | no_ultimate_items |
| System rules do not define how to handle this item | Evergreen could not find a matching hold policy to allow/deny the hold request | no_matchpoint |
| The item cannot transit this far | Range from owning library is not compatible with hold pickup location | transit_range |
11.2. Holds Levels
Levels of Holds
There are five (5) different types of holds in Evergreen, referred to as the hold levels. Each hold level targets a more specific pool of potential resources than the level above it. The five levels are:
- Meta-Record Hold: A single Hold placed on multiple different bibliographic records. Any item attached to any record covered by the hold may be targeted to fulfil the hold.
- Title Hold: This is the default hold type, in which a single hold is placed on all items attached to a specific bibliographic record. Any item that is marked as holdable on this record may be targeted to fulfil the hold.
- Parts Hold: When Monographic Parts are used on a record, the hold request can identify a specific part for hold fulfilment. Any item marked as that part and attached to that record may be targeted to fulfill the hold.
- Volume Hold: A single hold is placed on a specific call number. If there are multiple copies attached to that call number, any of them may be targeted to fulfill that hold.
- Copy Hold: A single hold is placed on a specific barcode. Only that copy may be targeted to fulfill that hold.
All levels of holds can be placed by staff in the Staff Client. Patrons may place meta-Record Holds, Title Holds, and Parts Holds in the OPAC.
Placing Holds in the Staff Client
Library staff can place holds at all levels. In most cases, staff should avoid placing volume or copy holds, as doing so severely limits the number of potential copies eligible to fill the patron's hold (down to 1 or 2, in most cases). Instead, staff should place metarecord or title holds for patrons by default.
|
Hold level |
Abbreviation |
When to use |
How to use |
Who can use |
Hold tied to |
| Metarecord | M | Patron wants first available copy of multiple formats (as selected) | Staff or patron first select the Group Formats and Editions checkbox, then click on Place Hold next to title. | Patron or staff | Holdings attached to multiple MARC (title) records |
|
Title |
T |
Patron wants first available copy of a title in a specific format |
Staff or patron click on Place Hold next to title. |
Patron or staff |
Holdings attached to a single MARC (title) record |
|
Parts |
P |
Patron wants a particular part of title (e.g. volume or disk number) |
Staff or patron selects part on the create/edit hold screen when setting holds notification options. |
Patron or staff |
Holdings with identical parts attached to a single bibliographic (title) record |
|
Volume (Call Number) |
V |
Patron or staff want any title associated with a particular call number (not recommended in most cases) |
In the staff client, click on Call Number Hold under Holdable? |
Staff only |
Holdings attached to a single call number (volume) |
|
Copy (Item) |
C |
Patron or staff want a specific copy of an item (not recommended in most cases) |
In the staff client, click on Item Hold under Holdable? |
Staff only |
A specific copy (barcode) |
Metarecord: Compilation of individual bibliographic records that represent the same work (possibly in different formats). This compilation allows for several records to be represented on a single line on the search results page and allows the broadest number of potential copies to fill a patron hold for the first available copy of selected formats.
Title record: A single bibliographic record that contains MARC data about a work, such as title, author, and copyright date.
Monograph parts: A means of providing additional granularity within bibliographic records, primarily to enable patrons to place holds on individual parts of a set of differing items encompassed by the same published title.
Call number record (also called volume record): The record assigned to a library branch with one or more item records attached containing the call number for the work.
Item record: The record for a single copy of a work that is assigned a unique identification number (barcode) in the catalog.
11.3. Metarecord Search and Holds
Placing Metarecord Level Holds
Metarecords are compilations of individual bibliographic records that represent the same work. This compilation allows for several records to be represented on a single line on the catalog search results page, which can help to reduce result duplications. Both staff and patrons may place these holds from either the staff client (staff only) or the OPAC (any user).
Metarecord holds can be useful in two distinct ways:
- If there are multiple records for the same item that should be merged but have not been.
- If a patron is open to different formats of the same item, such as both DVD and Blu-Ray, or both regular print and large print.
Metarecord Search in the OPAC
Patrons or staff placing Metarecord holds in the OPAC should start their search from the Advanced Search Page.
Select the Group Formats and Editions checkbox on the Advanced Search page.
Administrators can also configure the catalog to default to a Group Formats and Editions search by enabling the relevant config.tt2 setting on the server. Setting this option will pre-select the checkbox on the Advanced Search and Search Result Pages. Users can remove the checkmark, but new searches will revert to the default search behavior.
Within the Search Results page, users can also refine their searches and filter on metarecord search results by selecting the Group Formats and Editions checkbox.
The metarecord search results will display both the representative metarecord bibliographic data and the combined metarecord holdings data (if the holdings data is OPAC visible). The number of records represented by the metarecord are displayed in parentheses next to the title. The formats contained within the metarecord are displayed under the title.
For the metarecord search result, the Place Hold link defaults to a metarecord level hold.
Placing a Metarecord Hold in the OPAC
To place a metarecord level hold:
- Click the Place Hold link from the grouped catalog record.
- Users who are not logged into their accounts will be directed to the Log in to Your Account screen, where they will enter their username and password. Users who are already logged into their accounts will be directed to the Place Hold screen.
- Within the Place Hold screen, select the specific formats the patron wishes to place a hold on.
- Continue to enter any additional hold information (such as Pickup Location), if needed.
- Click Submit.
Note: Selecting multiple formats will not place all of these formats on hold for the user. For example, a user cannot select CD Audiobook and Book and expect to place both the CD and book on hold at the same time. Instead, the user is implying that either the CD format or the book format is the acceptable format to fill the hold. If no format is selected, then any of the available formats may be used to fill the hold. The same holds true for selecting multiple languages.
Advanced Hold Options
When users place a hold on an individual bibliographic record they will see an Advanced Hold Options link within the Place Hold screen. Clicking the Advanced Hold Options link will take the users into the metarecord level hold feature, enabling them to select multiple formats and/or languages.
Metarecord Constituent Records Page
The catalog includes a Metarecord Constituent Records page, which displays a listing of the individual bibliographic records grouped within the metarecord. Access the Metarecord Constituent Records page by clicking on the metarecord title on the Search Results page.
This will allow the user to view the results for grouped records.
Placing Metarecord Holds from the Staff Client
Staff may place metarecord holds for patrons from the staff client. The process is similar.
- On the Catalog Search page, select the box to Group Formats/Editions.
- Conduct your search as normal.
- The results will group together multiple records. The icon for each record type will be visible in the results page.
- Click the Place Hold Button. Enter the patron's information.
- Select the format types the patron wishes to place a hold on by checking the appropriate boxes. If multiple languages are avialable, you may be able to select those as well.
- Click the Place Holds button to finalize the hold.
The same steps may be followed if the hold request originates in the patron account and the staff member searches the catalog after clicking the "Place Hold" button in the patron account.
Show Holds on Bib
Within the staff client, Show Holds on Bib for a metarecord level hold will take the staff member into the Metarecord Constituent Records page.
11.4. Title Level Holds
Placing a Title Level Hold
Click the Place Hold link beside the title on the search results list, or click the Place Hold link on the title summary screen.
Select the Place hold for patron by barcode box. Do not choose Place this hold for me as staff should never place holds or have items checked out on their login access account. See Staff Login Accounts and Permission Policies.
Scan or type the patron's barcode into the field or select the Patron Search button and search for the patron account.
A default hold expiration date will be displayed if the library has set up a default holds expiration period in their library settings. Uncaptured holds will not be targeted after the expiration date.
Advanced Hold Options
Choosing the Advanced Hold Options link will take you into the metarecord level hold feature. See Metarecord Search and Holds.
Selecting multiple formats will not place all of these formats on hold. For example, selecting CD Audiobook and Book implies that either the CD format or the book format is the acceptable format to fill the hold. If no format is selected, then any of the available formats may be used to fill the hold. The same holds true for selecting multiple languages.
If this title contains multiple parts, you must specify which part to request. If you do not select a part, the hold will target any of the other copies on this record, that is, those with no parts attached. Those copies are usually the complete set, containing all the parts. See Holds using Monograph Parts.
Edit patron hold notification and expiration date fields as required. Be sure to choose a valid Pickup location, then click Submit.
If you select the Suspend this Hold checkbox, the hold will be suspended and not be captured until you activate it. Or you can choose the Set activation date/Hide activation date toggle link and enter an activation date, so that Evergreen will automatically activate the hold on that date. This is useful when patrons may be out of town or unable to pickup their hold in the near future.
A confirmation message should appear stating "Hold was successfully placed". Click Continue to go back to the catalog search screen. Clicking the Place another hold for this title link allows staff to place another hold on the same title record for a different patron. This returns to the hold screen, where a different patron’s information can be entered. This feature can be useful for book groups or new items where a list of waiting patrons needs to be transferred into the system.
11.5. Holds using Monograph Parts
What are Monograph Parts?
Monograph parts (also referred to as Monographic Parts or simply Parts) are a way for Evergreen to differentiate and provide patrons with more flexibility when placing holds on multi-part items encompassed by one title/bibliographic record. Monograph parts should be used for every holdable/circulating subset of items that do not represent the totality of the bibliographic record — such as different discs that are circulated separately within a video or audio title record or different magazine issues on a serial title record. Monograph parts labels are shared by all libraries in the consortium and should utilize NC Cardinal's controlled vocabulary established in Cataloging Best Practices.
Why do we need Monograph Parts?
While call numbers often include information about which pieces the item represents, call number information can vary widely from one library to another and has no effect on hold fulfillment in Evergreen. Applying monograph parts to different items on a bibliographic record allows Evergreen to identify which items represent the same parts (regardless of owning library). Because Evergreen knows which items are the same, patrons can place title-level holds for specific parts and Evergreen will target any of the available barcode items with that part designation to fulfill the patron's hold with the specific material that they want.
Monograph parts holds are better than copy-level holds, since a copy-level hold can only be placed by staff and only targets the single barcoded item for which the hold was placed. Patrons can place monograph parts holds themselves on a title level, allowing the maximum number of potential items to fill the hold request (all items that have the same monograph parts label applied). This often means less time waiting for an item to become available and ensures that the correct item gets to the patron. Staff should report any holdable items without an appropriate monograph parts designation to their local cataloging staff (if owned by their library system) or to the cataloging contact person for the system that owns the item(s) that need a monograph parts label.
Placing Monograph Parts Level Hold
- To place a parts level hold, retrieve a record with parts level items attached to the title, such as a multi-disc DVD, an annual travel guide, or a multi-volume book set.
- Place the hold as you would for a title-level hold, including patron barcode, notification details, and a valid pickup location.
- Select the applicable part from the Select a Part menu and click Submit.
Note: Selecting Complete Set means that Evergreen will target any item that does not have a monograph part designation. It is not possible to place a hold on all parts at once for those items that have parts designated.
Tip: Requested formats are listed in the Holdable Part column in hold records. Use the Column Picker to display it when the hold record is displayed.
11.6. Volume and Copy Level Holds
- To place a volume (call number) level hold, only possible within the Staff Client, retrieve and display the record.
- Choose the appropriate volume (call number) in the Item Table. If not displayed, change your search library to CARDINAL to display all volumes.
- Click Call Number Hold under the "Holdable?" column. Your hold will be on any copy with the same call number and the same owning library.
- Scan or type patron’s barcode into the "Place hold for patron by barcode" field then click Submit.
- Edit patron hold notification fields as required and click the green "Place Hold(s)" button. Note the hold is identified as a CALL NUMBER Hold.
- To place a copy (item) level hold, only possible within the Staff Client, retrieve and display the record.
- Choose the appropriate copy (item) in the Item Table. If not displayed, change your search library to CARDINAL to display all copies.
- Click Item Hold under the "Holdable?" column. Your hold will be on this specific copy.
- Scan or type patron’s barcode into the "Place hold for patron by barcode" field then click Submit.
- Edit patron hold notification fields as required and click the green "Place Hold(s)" button. Note the hold is identified as an ITEM Hold.
11.7. Placing Holds in Patron Records
Placing Holds in Patron Records
- Holds can be placed from patron records too. In the patron record on the Holds screen, click the Place Hold button on the left top corner.
- The catalog is displayed in the Holds screen to search for the title on which you want to place a hold.
- Search for the title and click the Place Hold link.
- The patron’s account information is retrieved automatically. Set up the notification and expiration date fields. Click Place Hold and confirm your action in the pop-up window.
- You may continue to search for more titles. Once you are done, click the patron's name at the top to go back to the Holds screen. Click the Refresh button to display your newly placed holds.
11.8. Managing Holds in the Patron Account
How to Manage Holds in the Patron Account
Holds can be cancelled at any time by staff or patrons. Before holds are captured, staff or patrons can suspend them or set them as inactive for a period of time without losing the hold queue position, activate suspended holds, change notification method, phone number, pick-up location (for multi-branch libraries only), expiration date, activation date for inactive holds, etc. Once a hold is captured, staff can change the pickup location and extend the hold shelf time if required.
Staff can edit holds in either patron’s records or title records. Patrons can edit their holds in their account on the OPAC.
If you use the column picker to change the holds display from one area of the staff client (e.g. the patron record), it will change the display for all parts of the staff client that deal with holds, including the title record holds display, the holds shelf display, and the pull list display.
Hold Action Menu
All hold actions can be performed from the Actions menu.
- Retrieve the patron record and go to the Holds screen.
-
Highlight the hold record, then select Actions.
-
Manage the hold by choosing an action on the list.
Available Actions
Cancel Hold: You will be prompted to select a reason and put in a note if required. To finish, click Apply.
Note: A captured hold with a status of On Hold Shelf can be cancelled by either staff or patrons. But the status of the item will not change until staff check it in.
Suspend Hold: If you want to suspend a hold or activate a suspended hold, click the appropriate action on the list. You will be prompted to confirm your action. Suspended holds have a No value in the Active? column.
Suspended holds will not be filled but its hold position will be kept. They will automatically become active on the activation date if there is an activation date in the record. Without an activation date, the holds will remain inactive until staff or a patron activates them manually.
Editing Dates: You may edit the Activation Date and Expiration Date by using the corresponding action on the Actions dropdown menu. You will be prompted to enter the new date. Use the calendar widget to choose a date, then click Apply. Use the Clear button to unset the date.
Hold shelf expire time is automatically recorded in the hold record when a hold is filled. You may edit this time by using the Edit Shelf Expire Time on the Actions dropdown menu. You will be prompted to enter the new date. Use the calendar widget to choose a date, then click Apply.
Edit Phone Notifications: If you want to enable or disable phone notification or change the phone number, click Edit Notification Settings. You will be prompted to enter the new phone number. Make sure you enter a valid and complete phone number. The phone number is used for this hold only and can be different from the one in the patron account. It has no impact on the patron account. If you leave it blank, no phone number will be printed on the hold slip. If you want to enable or disable email notification for the hold, check Send Emails on the prompt screen.
Change Pickup Library: Pickup location can be changed by clicking Edit Pickup Library. Click the dropdown list of all libraries and choose the new pickup location. Click Submit.
Staff can change the pickup location for holds with in-transit status. Item will be sent in transit to the new destination. Staff cannot change the pickup location once an item is on the holds shelf.
Condition Requests: The item’s physical condition is recorded in the copy record as Good or Mediocre in the Quality field. You may request that your holds be filled with copies of good quality only. Click Set Desired Copy Quality on the Actions list. Make your choice in the pop-up window.
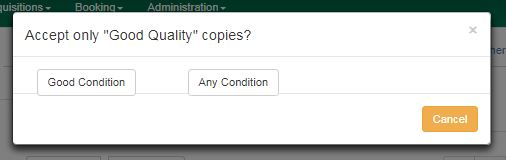
Transferring Holds
Holds on one title can be transferred to another with the hold request time preserved.
- Navigate to the record for the the destination title. Open the Mark for menu and select Title Hold Transfer.
- Return to the record for the original hold and find the View Holds tab.
- Select the hold you want to transfer. From the Actions menu, select Transfer to Marked Title.
Cancelled Holds
You can view a patron's recently cancelled holds in the Recently Cancelled Holds tab of the holds interface in their account.
To uncancel a hold, select the title to be placed back on hold and choose "Uncancel Hold" from the Actions menu.
Based on your library’s setting, hold request time can be reset when a hold is un-cancelled.
Viewing Details & Adding Notes to Holds
You can view details of a hold by selecting a hold then clicking the Detail View button on the Holds screen.
You may add a note to a hold in the Detail View.
Notes can be printed on the hold slip if the Print on slip? checkbox is selected. Enter the message, then click OK.
Displaying Queue Position
Using the Column Picker, you can display Queue Position and Total number of Holds.
Note: In NC Cardinal, holds are not always fulfilled on a First In, First Out basis. See Holds Fulfillment for more information.
Holds Notification Methods
In Evergreen, patrons can set up their default holds notification method in the Account Preferences area of My Account. Staff cannot set these preferences for patrons; the patrons must do it when they are logged into the public catalog.
Patrons with a default notification preference for phone will see their phone number at the time they place a hold. The checkboxes for email and phone notification will also automatically be checked (if an email or phone number has been assigned to the account).
- The patron can remove these checkmarks at the time they place the hold or they can enter a different phone number if they prefer to be contacted at a different number. The patron cannot change their e-mail address at this time.
- When the hold becomes available, the holds slip will display the patron’s e-mail address only if the patron selected the Notify by Email by default when a hold is ready for pickup? checkbox. It will display a phone number only if the patron selected the Notify by Phone by default when a hold is ready for pickup? checkbox.
If the patron changes their contact telephone number when placing the hold, this phone number will display on the holds slip. It will not necessarily be the same phone number contained in the patron’s record.
11.9. Managing Holds in the Title Record
How to Manage Holds in the Title Record
- Retrieve and display the title record in the catalog.
-
Click the View Holds tab in the record.
-
All holds on this title to be picked up at your library are displayed. Use the Pickup Library to view holds to be picked up at other libraries.
-
Select the hold you want to edit. Choose an action from the Actions menu. For example, you can retrieve the hold requestor’s account by selecting Retrieve Patron from this menu.
Transferring Holds
-
Holds on one title can be transferred to another with the hold request time preserved. To do so, you need to find the destination title and click Mark for: → Title Hold Transfer.
-
Select the hold you want to transfer. Click Actions → Transfer to Marked Title
See Retargeting Holds for additional instructions.
11.10. Retargeting Holds
How to Retarget Holds
Holds may need to be retargeted whenever a new item is added to a record, or after some types of item status changes, for instance when an item is changed from On Order to In process. The system does not automatically recognize the newly added items as available to fill holds. Instead of retargeting, staff may want to use the checkin modifiers as shown in the New Items and Holds page in the Cataloging in NC Cardinal knowledge book to check in In process items.
|
NOTE: Staff should never utilize retargeting to avoid a library's obligation to fulfill valid resource sharing hold requests for all circulating audiobooks, books, music, and videos that are past the 6-month age hold protection period, as defined by the NC Cardinal Resource Sharing Agreement. |
1. View the holds for the item.
2. Highlight all the holds for the record, which have a status of Waiting for Item. Do not retarget holds that are already In transit or On holds shelf for a patron. If there are a lot of holds, it may be helpful to sort the holds by Status.
3. Click on the head of the status column.
4. Under Actions, select Find Another Target.
5. A window will open asking if you are sure you would like to reset the holds for these items.
6. Click Yes. Nothing may appear to happen, or if you are retargeting a lot of holds at once, your screen may go blank or seem to freeze for a moment while the holds are retargeted.
7. When the screen refreshes, the holds will be retargeted. The system will now recognize the new items as available for holds.
11.11. Hold Groups
What are Hold Groups?
The Hold Groups feature allows library staff to create lists of patrons that can then be used to place multiple title-level holds on the same bibliographic record. This is useful for book clubs, new or on-order items, and/or high demand items.
The Hold Groups interface is based on the User Buckets feature, where staff can create lists of patrons and perform batch actions for each user on the list.
Notable Features of Hold Groups
Patrons can be added to a Hold Group by patron barcode, by an integrated patron search in the Hold Group interface, and through the normal patron search.
Hold placement can be randomized so that when a hold is placed it does not always follow the order in which patrons were added to the Hold Group, thereby ensuring a fairly distributed holds queue placement for members of the Hold Group.
Hold Groups for an individual patron are visible on that patron’s record under Other → Hold Groups.
Hold Groups can be made visible to the patron through the public catalog. From My Account, patrons can view their current Hold Groups and remove themselves from a Hold Group if desired.
Like User Buckets, Hold Groups are visible only to the staff member who created them but can be shared through Bucket ID.
Please see Hold Groups Administration for information on some of the technical developments related to this feature.
Please see Hold Groups OPAC for information on using Hold Groups from the OPAC My Account interface.
Hold Groups Staff Interface
The new Hold Groups interface is found under Circulation → Hold Groups.
The interface is divided into four tabs:
-
Hold Groups - The Hold Groups tab provides an overview of all Hold Groups created by the logged in user. New Hold Groups can be created from this tab.
-
Current Users - The Current Users tab is used to view the list of users on the open Hold Group. Hold Groups can also be created, edited, and deleted from this tab. Access to shared Hold Groups can be found on this tab as well.
-
Add Users - The Add Users tab is used to identify patrons to add to the open Hold Group.
-
Hold Events - The Hold Events tab displays a list of holds placed for users in the open Hold Group. Holds can be initiated and canceled from this tab as well.
As with other interfaces in Evergreen, the tabs for Current Users, Add Users, and Holds Events include checkboxes for each line (users, holds, etc.), which are used to activate the Actions menu. The Actions menu is different on each tab and allows for actions appropriate to the purpose of the section.
Double-clicking on a Hold Group will open the Hold Group in the Current Users tab.
Staff Workflows
The following workflows detail how to create new Hold Groups, add users to a Hold Group, edit and delete a Hold Group, and place holds for a Hold Group.
Create a New Hold Group
-
Go to Circulation → Hold Groups.
-
On the Hold Group tab, click New Hold Group.
-
Enter a name for the Hold Group.
-
Enter a description for the Hold Group (optional).
-
Choose the owning library from the drop-down (defaults to the workstation library).
-
If you want the Hold Group to be visible to the patrons on the list, check the Visible to Patrons? checkbox.
-
Click Create Bucket.
The same workflow may be used on the Current Users and Add Users tabs to create a new Hold Group.
Add Users to a Hold Group
Patrons can be added to a Hold Group by barcode, by searching for a patron with an integrated patron search on the Add Users tab, or by a normal patron search. Staff must have PLACE_HOLD permissions to add patrons to a Hold Group at least at the same organizational unit depth (library) as the patron they are trying to add. For example, a staff member with branch level permissions for Branch A could only add patrons to Hold Groups owned by Branch A. If they needed to add patrons to Branch B or Branch C too, they would need system or consortial-level permissions.
|
Remember to select the proper hold group under Hold Groups by double-clicking the group selection before adding or editing users. |
Add Users By Barcode
-
Go to Circulation → Hold Groups.
-
Double-click the name of the Hold Group you wish to add patrons to.
-
Go to the Add Users tab.
-
Scan or enter the patron barcode into the Scan Barcode field.
-
Added patrons appear in a list under the Add All To Hold Group button. Users in this list are considered pending and have not yet been added to the Hold Group. Note that the parenthetical number for Add Users increases to display the number of pending users.
-
Continue adding barcodes as needed.
-
From the list, select one or more users with the checkboxes at the beginning of each row or select all users with the checkbox at the list.
-
Use the Actions button (or right click any user line) and choose Add to Hold Group. The users will now appear on the Current Users tab as part of the Hold Group.
Add Users With Integrated Patron Search
-
Go to Circulation → Hold Groups.
-
Double-click the name of the Hold Group you wish to add patrons to.
-
Go to the Add Users tab.
-
Click Search for Patron. A patron search pop-up opens. The search is scoped to the workstation of the logged in staff member, but can be expanded by using the additional search fields.
-
Enter search criteria into the appropriate fields. The pop-up defaults to the basic patron search. Additional search fields are available by clicking the down-arrow button to the right of the Search button. This option is sticky.
-
Click Search or hit the Enter key. Results appear in the bottom portion of the pop-up window.
-
Click anywhere on a row in the results list to select that patron.
-
Click Select. The patron is added to the list of pending users. Users on this list have not yet been added to the Hold Group. Note that the parenthetical number for Add Users increases to display the number of pending users.
-
Continue adding patrons as needed.
-
From the list, select one or more users with the checkboxes at the beginning of each row or select all users with the checkbox at the list.
-
Use the Actions button (or right click any user line) and choose Add to Hold Group. The users will now appear on the Current Users tab as part of the Hold Group.
-
You can add some or all of the users in the pending users list to different Hold Groups without entering barcodes or searching again. Simply go to the Hold Groups tab and double-click another Hold Group from the list. Return to the Add Users tab and select the users you wish to add to the new Hold Group, and use the Actions menu to add them to the Hold Group.
Add Users From Patron Search
-
Go to Search → Search for Patrons.
-
Enter your search criteria.
-
Use the checkboxes on each patron search result to select one or more patrons.
-
Click Add to Bucket.
-
A list of Hold Groups, as well as other patron buckets, are visible. (Only those Hold Groups created by the logged in user are visible.) Choose the Hold Group to which you want to add the patron(s) or create a new Hold Group.
-
A message displays on the bottom right corner of the screen to confirm whether the patrons were added successfully to the Hold Group.
Edit An Existing Hold Group
-
Go to Circulation → Hold Groups.
-
On the Hold Groups tab, double-click the Hold Group you wish to modify. This will open the Hold Group in the Current Users tab.
-
Click the Hold Groups button and choose Edit Hold Group.
-
The Edit Bucket pop-up will open. You can edit the name, description, owning library, or visibility.
Place Holds For a Hold Group
Holds can be placed from the Hold Groups interface or by searching the catalog. Staff must have MANAGE_BATCH_HOLDS permissions to place a batch hold or cancel holds with this interface.
From the Hold Groups Interface
-
Go to Circulation → Hold Groups.
-
From the Hold Groups tab, double-click a Hold Group. The Hold Group will open in the Current Users tab.
-
Go to the Hold Events tab.
-
Click on New Hold Group Event.
-
Enter the Record ID number for the bibliographic record on which you wish to place the hold.
-
Use the checkbox to override all hold-blocking conditions possible if desired.
-
Click Create Event.
From Searching the Catalog
-
Search the catalog to identify the record on which you wish to place a hold.
-
Click “Place Hold” from the results or detailed record. The Hold Placement page appears.
-
Use the radio button to choose Place hold for patron Hold Group and use the drop-down to choose the Hold Group from the list.
-
Please note that most additional hold options (e.g., choosing the pickup library or notification preferences) are disabled for holds placed by Hold Group. Pickup location and notification preferences adhere to the defaults for the respective patrons. Patrons can edit their notification preferences and pickup locations from My Account on the public catalog after the hold is placed. Holds may be suspended and an activate date added if desired.
-
Click Submit.
Holds can be cancelled from the Hold Events tab by selecting the hold and using the Actions menu and choosing Cancel Hold Group Event.
Deleting a Hold Group
Hold Groups can be deleted on the Current Users tab. Deleting a Hold Group does not cancel any holds placed through the Hold Group.
-
Go to Circulation → Hold Groups.
-
From the Hold Group tab, double-click the Hold Group you wish to delete. This will open the Hold Group in the Current Users tab.
-
Click the Hold Groups dropdown and choose Delete Hold Group.
From the My Account Interface in the OPAC
If a hold group is patron visible, then the information will be available for viewing under Holds/Ready and Hold Groups. Here a table will display hold group information and patrons can remove themselves from a group if desired.
11.12. Pull List and Capturing Holds
Pulling & Capturing Holds
There are usually four statuses a hold may have: Waiting for Copy, Waiting for Capture, In Transit and Ready for Pickup.
- Waiting-for-copy: all holdable copies are checked out or not available.
- Waiting-for-capture: an available copy is assigned to the hold. The item shows up on the Holds Pull List waiting for staff to search the shelf and capture the hold.
- In Transit: holds are captured at a non-pickup branch and on the way to the pick-up location.
- Ready-for-pick-up: holds are captured and items are on the Hold Shelf waiting for patrons to pick up. Besides capturing holds when checking in items, Evergreen matches holds with available items in your library at regular intervals. Once a matching copy is found, the item’s barcode number is assigned to the hold and the item is put on the Holds Pull List. Staff can print the Holds Pull List and search for the items on shelves.
-
To retrieve your Holds Pull List, select Circulation → Pull List for Hold Requests.
-
The Holds Pull List is displayed. You may re-sort it by clicking the column labels, e.g. Title. You can also add fields to the display by using the column picker.
Column adjustments will only affect the screen display and the CSV download for the holds pull list. It will not affect the printable holds pull list.
-
The following options are available for printing the pull list:
- Print Full Pull List prints Title, Author, Shelving Location, Call Number and Item Barcode. This method uses less paper than the alternate strategy.
- Print Full Pull List (Alternate Strategy) prints the same fields as the above option but also includes a patron barcode. This list will also first sort by copy location, as ordered under Admin → Local Administration → Copy Location Order.
-
Download CSV – This option is available from the List Actions button (adjacent to the Page "#" button) and saves all fields in the screen display to a CSV file. This file can then be opened in Excel or another spreadsheet program. This option provides more flexibility in identifying fields that should be printed.
Note: With the CSV option, if you are including barcodes in the holds pull list, you will need to take the following steps to make the barcode display properly: in Excel, select the entire barcode column, right-click and select Format Cells, click Number as the category and then reduce the number of decimal places to 0.
- You may perform hold management tasks by using the Actions dropdown list.
The Holds Pull List is updated constantly. Once an item on the list is no longer available or a hold on the list is captured, the items will disappear from the list.
NC Cardinal Recommendation: The Holds Pull List should be printed at least twice a day.
Capturing Holds
Holds can be captured when a checked-out item is returned (checked in) or an item on the Holds Pull List is retrieved and captured. When a hold is captured, the hold slip will be printed and if the patron has chosen to be notified by email, the email notification will be sent out. The item should be put on the hold shelf.
-
To capture a hold, select Circulation → Capture Holds (or press Shift-F2).
-
Scan or type barcode and click Submit.
-
The following hold slip is automatically printed. If your workstation is not setup for silent printing (via Hatch), then a print window will appear.
-
If the item should be sent to another location, a hold transit slip will be printed. If your workstation is not setup for silent printing (via Hatch), then another print window will appear.
Tip: If a patron has an OPAC/Staff Client Holds Alias in his/her account, it will be used on the hold slip instead of the patron’s name. Holds can also be captured on the Circulation → Check In Items screen where you have more control over automatic slip printing.
Handling Missing and Damaged Items
If an item on the holds pull list is missing or damaged, you can change its status directly from the holds pull list.
-
From the Holds Pull List, right-click on the item and either select Mark Item Missing or Mark Item Damaged.
- Evergreen will update the status of the item and will immediately retarget the hold.
11.13. Holds and Resource Sharing
Holds and Resource Sharing
The consortium has established a resource sharing policy that requires all libraries to share all books and AV materials that they circulate to their own patrons. Libraries cannot restrict particular items (such as Battle of the Books or other special collections) for use only by their own patrons. It was agreed by the membership that a library must circulate these items freely because patrons can easily place holds on these items in the catalog to be filled by any library in the consortium. It would not be fair for one or some libraries to restrict parts of their collections only to their own patrons when all libraries have agreed to share those items in the same way. Staff can create and share book lists with permalinks to the bib record in Evergreen that can be used by patrons or posted on the library's website, if desired.
The consortium also has agreed to keep items on the holds shelf for patron pickup for 7 days. There is some leeway for special circumstances like book club holds, which are of a relatively short duration (usually no more than a month), and are being pulled together quickly by the coordinator for patrons’ convenience to immediately be checked out by the book club patrons. That is different from keeping items “On holds shelf” (or checked out to a library account) for months as a means to prevent any other library from using them via resource sharing.
If items are owned by a library system and new (less than 6 months old by active date), catalogers can put the 6-month age hold protection on those items, which prevents resource sharing. Once those items are more than 6 months old (such that 6-month age hold protection no longer applies), books and AV materials that circulate to your patrons should not be restricted from resource-sharing to patrons throughout the consortium. Circulation and reference staff can notify cataloging staff if bibliographic records need attention to correct issues. Sometimes, there are duplicate records that can be merged to create more target items to fill holds.
For an overview of the how the holds process functions with specific regard to resource sharing, you can visit this section of the Resource Sharing Knowledge Book.
Age Hold Protection
Age hold protection prevents new items from filling holds requested for pickup at a library other than the owning library for a specified period of time. The protection period when applied to an item record can start with the item record create date (default) or active date. NC Cardinal libraries primarily use a 6-month age hold protection period on newly published and newly purchased (older) items that limits holds to the owning library system based on the item’s active date, the date the item first has a status of Available in Evergreen. The active date will display in the staff client OPAC view and in the Item Status details.
If a cataloger applies the age hold protection label when the item record is created, the protection lasts for 6 months after the active date (first checkin to make the item Available to patrons). When the item is more than 6 months past the Active Date, it is available to fill holds for the entire consortium. An automatic process that runs daily removes the age hold protection label from the item once the 6-month age hold protection has expired. Age hold protection only applies to individual item records and cannot be configured in hold policies.
On Order Holds
Library customers hear or read about upcoming titles from their favorite authors and want to put the titles on hold. Libraries who do not use Acquisitions or have not previously entered on-order items may be using a paper tracking system to identify patrons who wish to place these popular items on hold, to be hand entered once the library receives the item. It would save circulation staff time to be able to place the hold immediately.
Patrons can place holds on on-order bibliographic records without restriction, since age hold protection only takes effect once a new item has an active date (once it is checked in with an Available/Reshelving status, when it will be targeted to fill holds). Staff and patrons may not be aware that they should search all of NC Cardinal to place holds whether or not the patron’s preferred pickup library has an on-order item. So, if a patron places a hold on a bib record for a new item, but the patron’s library system never purchased a copy, the hold will not be filled until items become available from other library systems after 6-month age hold protection has expired. Staff should educate patrons about the 6-month age hold protection function, so that patrons are aware of the potential wait time.
11.14. Holds Shelf Management
Holds Shelf
The NC Cardinal consortium has agreed that all libraries will allow patrons 7 days to pickup their holds, so staff should clear items from the hold shelf after 7 days. Library staff should review the holds shelf (both physically and electronically) on a daily basis to pull expired and cancelled holds.
Items with Ready-for-Pickup status are on the Holds Shelf. The Holds Shelf can help you manage items on the holds shelf. To see the holds shelf list, select Circulation → Holds Shelf.
The Holds Shelf is displayed and should match the items on the library's physical holds shelf. Note the Actions menu is available, as in the patron record.
Use the column picker to add and remove fields from this display. For example, you may want to display are Shelf Expire Time.
Extending Shelf Expire Time
In some cases, a hold may be extended (for a brief period) as a courtesy to patrons, but staff must first check for any other patron holds by going to the bibliographic record and clicking View Holds, ensuring that Pickup Library is set to CARDINAL to see all holds for the consortium.
If there are no untargeted holds on the waiting list, a brief extension may be granted by staff when the patron is planning to pick up the item in another day or two by:
Checking the box next to the line item you wish to edit. Select Edit Hold Dates on the Actions menu.
Check the box next to Shelf Expire Date. Enter date or use the calendar widget to choose the new date, then click Submit.
Click the Show Clearable Holds button to list expired holds, wrong-shelf holds and canceled holds only. Expired holds are holds that expired before today’s date. Hold shelf expire time is inserted when a hold achieves On holds shelf status. It is calculated based on the interval entered in Local Admin → Library Settings → Default hold shelf expire interval, which is 7 days for all of NC Cardinal.
Click the Print Full List button if you need a printed list. To format the printout customize the Holds Shelf receipt template. This can be done in Administration → Workstation → Print Templates.
The easier way to clear these stale holds is to use the list (on screen or printed) to pull the physical items from your holds shelf, then scan the items using the Check In screen with check in modifier Clear Holds Shelf selected. The physical holds shelf should also be routinely checked for any items on the shelf for longer than 7 library business days.
The Clear These Holds button becomes enabled when viewing clearable holds. We recommend that staff pull items from the holds shelf (physically) before clearing the holds shelf (electronically) within Evergreen. If staff choose to do so, it is possible to click the highlighted Clear These Holds button to cancel the expired holds. The items will show a status of Canceled in the Browse Holds Shelf screen and the Post-Clear column will show important information about what should happen next with the items, such as Needed for Hold, Needed for Transit, and Reshelve. Staff must still physically check in these items to complete the process.
- Staff must check in each item removed from the holds shelf to make it Available for circulation or trigger action to get the item to the next hold in line (capture for hold or put item in transit).
- The clear-hold-shelf function cancels shelf-expired holds only. It does not include holds canceled by patron. Staff needs to trace these items manually according to the hold slip date.
11.15. Alternate Hold Pick up Location
Alternate Hold Pick up Location
Abstract
This feature enables libraries to configure an alternate hold pick up location. The alternate pick up location will appear in the staff client to inform library staff that a patron has a hold waiting at that location. In the stock Evergreen code, the default alternate location is called "Behind Desk".
Configuration
The alternate pick up location is disabled in Evergreen by default. It can be enabled by setting Holds: Behind Desk Pickup Supported to True in the Library Settings Editor.
Libraries can also choose to give patrons the ability to opt-in to pick up holds at the alternate location through their OPAC account. To add this option, set the OPAC/Patron Visible field in the User Setting Type Hold is behind Circ Desk to True. The User Setting Types can be found under Administration → Server Administration → User Setting Types.
Display
When enabled, the alternate pick up location will be displayed under the Holds button in the patron account.
If configured, patrons will see the option to opt-in to the alternate location in the Account Preferences section of their OPAC Account.
11.16. Hopeless Holds
Hopeless Holds
Please visit the Hopeless Holds page in the Reports knowledge book for the video and instructions (also attached as a pdf to this page). This reporting and spreadsheet comparison process generates a list of holds on bibliographic records that no longer have any viable copies, built using two Evergreen reports combined in MS Excel with the VLOOKUP function.
12. Booking Module
12.1. Creating a Booking Reservation
How to Create a Booking Reservation
Only staff members may create reservations. A reservation can be started from a patron record, or a booking resource. To reserve cataloged items, you may start from searching the catalog, if you do not know the booking item’s barcode.
1) Retrieve the patron’s record.
2) Select Other → Booking → Create Reservations. This takes you to the Reservations Screen.
3) For non-catalogued items, select Choose resource by Type, then search for your resource in the Search by resource type search box, or select one from the drop down list.
4) For catalogued items, select Choose resource by barcode and enter the barcode of a cataloged, bookable resource in the Search by resource barcode box.
5) Select the date and time for the reservation in I need this resource… area. Click the date field. A calendar widget will be displayed for you to choose a date. Click the time field to choose time from the dropdown list.
6) Once a resource is selected, open the List Action Item menu and select Create Reservation. Fill in any remaining details in the pop up confirmation box, including specific start and end times and reservation location. Include any notes, and check the box to notify the patron by email if that is their preferred method.
9) Click Confirm Reservation to finish the booking.
To create a reservation from a booking resource
You need to know the barcode of the patron when you create a reservation for him/her from a booking resource.
1) From the Booking menu, select Create Reservations
2) Choose a Bookable Resource Type and click Next or enter the barcode of a cataloged resource and click Next.
3) For non-cataloged resources, a screen showing the Bookable Resource Type and the items associated with the type will appear.
For cataloged resources, the title and item will appear.
4) Enter the user’s barcode in the Reserve to patron barcode box. The user’s existing reservations, if any, will appear at the bottom of the screen.
5) Select the date and time for the reservation in I need this resource… area. Click the date field. A calendar widget will be displayed for you to choose a date. Click the time field to choose time from the dropdown list.
If incorrect date and time is selected, the date/time boxes will appear in red. For example, if the time for which the reservation is set has already passed, the boxes will appear in red. The times must be set correctly for the reservation to be created. There must be at least 15 minutes between the creation of the reservation and the start time of the reservation.
6) For non-cataloged resources, patrons may specify special feature(s), if any, of the resource. The With these attributes: allows you to do so. For example, if a patron is booking a laptop they can choose between PC and Mac and even choose a specific operating system if they need to. Click the dropdown arrow to select your option from the list.
7) Select the pickup location from the dropdown list.
8) If there are multiple copies of the resource and any item listed is acceptable, click Reserve Any. To choose a specific item, select it and then click Reserve Selected.
9) A message will confirm that the action succeeded. Click OK on the prompt.
10) The screen will refresh and the reservation will appear below the patron’s name at the bottom of the screen.
Search the catalog to create a reservation
If you would like to reserve a cataloged item but do not know the item barcode, you may start with a catalog search.
1) In the staff client, select Cataloging → Search the Catalog or keyboard shortcut F3 to search for the item you wish to reserve. You may search by any bibliographic information.
2) Click the title to display the record summary. In the Copy Summary, select Copy Details in Actions column.
3) The Copy Details will appear in a new row. In the barcode column, click the book now link.
4) A screen showing the title and barcodes of available copies will appear.
5) Enter the user’s barcode in the Reserve to patron barcode box. The user’s existing reservations, if any, will appear at the bottom of the screen.
6) Select the date and time in I need this resource… section. If the date and time set is incorrect the boxes appear in red. For example, if the time for which the reservation is set has already passed, the boxes will appear in red.
7) Select pickup location. If there are multiple copies and any of the listed items is acceptable, click Reserve Any. To choose a specific item, select it and then click Reserve Selected.
8) A message will confirm that the action succeeded. Click OK on the prompt.
9) The screen will refresh, and the reservation will appear below the user’s name.
Note: Reservations on cataloged items can be created on Item Status (F5) screen. Select the item, then Actions for Selected Items → Book Item Now.
12.2. Reservation Pull List
Reservation Pull List
Reservation pull list can be generated dynamically on the Staff Client.
1) To create a pull list, select Booking → Pull List.
2) You can change the number of days in advance you would like to pull reserved items. Enter the number of days in the Number of days to fetch box. For example, if you would like to pull items that are needed today, you can enter 1 in the box, and you will retrieve items that need to be pulled today.
4) To print the pull list, select Print Pull List from the List Action menu.
12.3. Capturing Items for Reservation
Capturing Items for Reservations
Reservations must be captured before they are ready to be picked up by the patron.
Always capture reservations in the Booking Module. The Check In function in Circulation does not function the same as Capture Resources.
1) In the staff client, select Booking → Capture Resources.
2) Scan the item barcode or type the barcode.
3) The resource will appear in the Captured today list.
12.4. Picking up Reservations
Picking Up Reservations
Always use the dedicated Booking Module interfaces for tasks related to reservations. Items that have been captured for a reservation cannot be checked out using the Check Out interface, even if the patron is the reservation recipient.
From the Patron Account
Ready-for-pickup reservations can be listed from the patron account under Other → Booking → Pick Up Reservations within a patron record or Booking → Pick Up Reservations.
From the Bookings Menu
Scan the patron barcode if using Booking → Pick Up Reservations.
3) The reservation(s) available for pickup will display.
Note: If the item has not yet been captured, it will not show up in this list by default. You can click the Show Only Captured Resources box to include them.
4) Select those you want to pick up, then either click on the "Pick up Selected" button above the Items list, or open the List Action Menu and choose Pick Up Selected.
4) The item will move from the Ready for Pick Up list to the Already Picked Up List.
Note: If the patron is trying to pick up an item before their reservation time, the Pick Up function will not work.
12.5. Returning Reservations
Returning Reservations
When a reserved item is brought back, staff must use the Booking Module to return the reservation.
1) To return reservations, select Booking → Return Reservations
2) You can return the item by patron or item barcode.
To return via patron barcode, scan or type the barcode into the field. A list of the bookable items the patron currently has will populate. Click the item to be returned and either click the Return Selected button or choose Return Selected from the List Action drop down menu.
Reservations can be returned from within patron records by selecting Other → Booking → Return Reservations
12.6. Canceling a Reservation
How to Cancel a Reservation
A reservation can be cancelled in a patron’s record or reservation creation screen.
1) Retrieve the patron’s record.
2) Select Other → Booking: Manage Reservations
3) A list of Reservations will populated. Select the reservations you wish to cancel. Open the Action Item list and choose Cancel Reservation.
Use Shift or Ctrl on your keyboard and mouse click to select multiple reservations if needed.
5) A pop-up window will ask you to confirm the cancellation.
6) A notification will pop up in the bottom right of the page confirming the cancellation.
Cancel a reservation on reservation creation screen
1) Access the reservation creation screen by selecting Booking → Manage Reservations
2) Select your search method: By Patron, By Item Barcode, or By Type.
3) Scan or type in the patron barcode in Reserve to Patron box then hit Enter.
4) Regardless of the type of search you choose, the search will populate a list of current reservations for that item or that patron.
5) Select those that you want to cancel, then choose Cancel Selected from the List Action drop down menu.
6) Again, you will see a pop up box confirming that you want to cancel this reservation.
13. Useful Resources
13.1. Circulation Training Module
NC Cardinal Circulation Training
NC Cardinal has a 3-part circulation training series in Niche Academy that new staff and staff at migrating libraries may find useful. Staff will be required to register in Niche Academy to access the training.
13.2. Circulation Onesheets
Circulation "Cheat" Sheets
Download a pdf file of "cheat" sheets providing an overview of these circulation functions:
Home Screen and Toolbar
Column Configuration
Patron Search
Patron Account
Patron Groups
Checkout
Check In
Catalog Search
Search Results
Title Record
Placing Holds
Items
Editing Items
13.3. Glossary of Common Terminology for Evergreen and NC Cardinal
Glossary of Terms
AACR2 (Anglo-American Cataloguing Rules, Second Edition): AACR2 is a set of cataloging rules for descriptive cataloging of various types of resources. http://www.aacr2.org/
Acquisitions: Processes related to ordering materials and managing expenditures.
Age-hold protection: Allows libraries to prevent holds on newly cataloged materials (on an item-by-item basis) from outside the owning library's branch or system for a designated amount of time.
Authority record: Records used to codify and control the contents of MARC fields.
Balance stop percent: A setting in acquisitions that prevents staff from making purchases when only a specified percentage of the fund remains.
Barcode: The code/number attached to an item or patron record. This is not the database ID. Barcodes are added to items to facilitate the checking in and out of an item. Barcodes can be changed as needed. Physical barcodes that can be placed on items can follow several different barcode symbologies.
Bibliographic record: The record that contains MARC data about a work, such as title, author, and copyright date.
Billing types: Various categories of system-generated and staff-applied billing.
Booking: Processes relating to reserving cataloged and non-bibliographic items.
Buckets: This is a container of items. See also Record Buckets and Item Buckets.
Call number: A brief string of letters and or numbers used to provide identifying information about an item.
Call number record (sometimes also called volume record): One or more item records may be attached to a call number record.
Catalog: The database of titles and objects
Cataloging: The process of adding materials to be circulated to the system.
Check-in: The process of returning an item.
Check-out: The process of loaning an item to a patron.
Circulation: The process of loaning an item to an individual.
Circulating library: The library which has checked out the item.
Circulation library: The library which is the home of the item.
Circulation limit sets: Refines circulation policies by limiting the number of items that users can check out.
Circulation modifiers: Circulation modifiers pull together Loan Duration, Renewal Limit, Fine Level, Max Fine, and Profile Permission Group to create circulation rules for different types of materials. Circulation Modifiers are also used to determine Hold Policies.
Claims Returned: A fine stop reason in Evergreen, not an item status. The item status of the item that the patron claimed to return is still Checked out, which means it is still OPAC visible and holdable, and will remain on the patron account (not accruing fines or changing to Lost status) until the item is Checked in.
Closed Dates Editor: Used to specify dates within a library’s normal hours of operation in which the library is closed for a special reason. Ex: Holidays, staff workdays.
Community: In the open-source world of software development, community refers to the users and developers who communicate and collaborate to develop and enhance software.
Consortium: A consortium is an organization of two or more individuals, companies, libraries, consortiums, etc. formed to undertake an enterprise beyond the resources of any one member.
Consortial Library System (CLS): An ILS designed to run a consortium. A CLS is designed for resource sharing between all members of the consortium, it provides a union catalog for all items in the consortium.
Copy: see Item
Default search library: The default search library setting determines what library is searched from the advanced search screen and portal page by default. Manual selection of a search library will override it.
Distribution formulas: Used to specify the number of copies that should be distributed to specific branches and item locations in Acquisitions.
Due date: The date on or before which an item must be returned to the library (usually to avoid being charged an overdue fine).
Electronic Data Interchange (EDI): Transmission of data between organizations using electronic means. Used for Acquisitions.
Evergreen: Evergreen is an open-source ILS designed to handle the processing of a geographically dispersed, resource sharing library network.
FIFO (First In First Out): In a FIFO environment, holds are filled in the order that they are placed.
Fund tags: Tags used in acquisitions to allow you to group Funds.
Funding sources: Sources of the monies to fund acquisitions of materials.
Funds: Allocations of money used for purchases.
FRBR (Functional Requirements for Bibliographic Records): See https://www.loc.gov/cds/downloads/FRBR.PDF [Library of Congress FRBR documentation]
Hatch: A additional program that is installed as an extension of your browser to extend printing functionality with Evergreen.
Hold: The exclusive right for a patron to checkout a specific item.
Hold boundaries: Define which organizational units are available to fill specific holds.
Holdings Import Profile: Identifies the Import Item Attributes definition.
Holding subfield: Used in the acquisitions module to map subfields to the appropriate item data.
ILS (Integrated Library System): The Integrated Library System is a set of applications which perform the business and technical aspects of library management, including but not exclusive to acquisitions, cataloging, circulation, and booking.
ILL (Inter-Library Loan): Inter-Library Loan is the process of one library borrowing materials for a patron from another library (outside the shared consortium).
Import item attributes: Used to map the data in your holdings tag to fields in the item record during a MARC import.
Insufficient quality fall-through profile: A back-up merge profile to be used for importing if an incoming record does not meet the standards of the minimum quality ratio.
ISBN (International Standard Book Number): A publisher product number that has been used in the book supply industry since 1968. A published book that is a separate product gets its own ISBN. ISBNs are either 10 digits or 13 digits long. They may contain information on the country of publication, the publisher, title, volume, or edition of a title.
ISSN (International Standard Serial Number): A unique 8-digit number assigned by the International Serials Data System to identify a specific serial title.
Item: The actual item.
Item barcode: A unique identification number for each item in the catalog.
Item buckets: A contained list of item records upon which actions may be performed in batch.
Item Status: A core Evergreen feature that provides a great deal of information about a barcoded item linked to both the title record and recent patron activity involving the item.
Juvenile flag: A setting used to specify whether a user is a juvenile for circulation purposes.
KPAC (Kids' OPAC): Alternate, simplified version of the OPAC that is child-friendly.
LaunchPad: LaunchPad is an open source suite of tools that help people and teams to work together on software projects. LaunchPad brings together bug reports, wishlist ideas, translations, and blueprints for future development of Evergreen. https://launchpad.net/evergreen
LCCN (Library of Congress Control Number): A system of numbering catalog records at the Library of Congress.
Loan duration (loan period): The length of time a given type of material can circulate.
MARC (Machine Readable Cataloging): Standards for the representation and communication of bibliographic and related information in machine-readable form.
MARC batch export: A process of mass exporting copies of MARC records from Evergreen.
MARC batch import: A process of mass importing MARC records into Evergreen.
Match score: Indicates the relative importance of specified match points as Evergreen compares an incoming record to an existing record.
Metarecord: Compilation of individual bibliographic records that represent the same work (possibly in different formats). This compilation allows for several records to be represented on a single line on the search results page and allows the broadest number of potential copies to fill a patron hold for the first available copy of selected formats.
Minimum quality ratio: Used to set the acceptable level of quality for a record to be imported.
Monograph parts: A means of providing additional granularity within bibliographic records, primarily to enable patrons to place holds on individual parts of a set of differing items encompassed by the same published title.
NC Cardinal: A consortium of North Carolina libraries that share a single Evergreen catalog and transit materials between member libraries to fulfill patron hold requests.
Non-cataloged: Items that are not cataloged within Evergreen.
Non-cataloged Types Editor: A means of defining circulation rules for non-cataloged items.
OPAC (Online Public Access Catalog): An online interface to the database of a library's holdings, used to find resources in their collections. It is possibly searchable by keyword, title, author, subject or call number. The public side of the catalog.
Organizational units (Org Unit): Organizational Units are the specific instances of the organization unit types that make up your library's hierarchy. They should be the proper names for libraries and will be visible to patrons in the OPAC. Ex: Main Street Branch, Townsville Campus
Organization unit type: The organization types in the hierarchy of a library system.
Overlay/merge profiles: During a MARC import this is used to identify which fields should be replaced, which should be preserved, and which should be added to the record.
Owning library: The library branch to which an item’s call number record is attached (usually the purchasing library).
Parent organizational unit: An organizational unit one level higher in the hierarchy; policies may be inherited by its child units.
Parts: see Monograph Parts
Patron: A user of the ILS. Patrons in Evergreen can include both library staff and public users.
Patron barcode/account/library card number: A unique identification number assigned to each patron used to label and retrieve their library account.
Permission groups: A grouping of permissions granted to a group of individuals, i.e. patrons, cataloging, circulation, administration. Permission Groups also set the depth and grantability of permissions.
Pickup library: Library designated as the location where requested material is to be picked up.
Preferred Library: The library that is used to show items and URIs regardless of the library searched. It is recommended to set this to your Workstation library so that local copies always show up first in search results.
Print templates: Templates that Evergreen uses to print various receipts and tables.
Printer settings: Settings in Evergreen for selected printers which may utilize HATCH functionality.
Propagate funds: Create a new fund for the following fiscal year with the same parameters as the current fund.
Providers: Vendors from whom a library orders materials. Set in the Acquisition module.
Purchase Order (PO): A document issued by a buyer to a vendor, indicating types, quantities, and prices of materials.
Quality metrics: A mechanism for Evergreen to measure the quality of records and to make importing decisions based on quality.
RDA (Resource Description & Access): A set of cataloging standards and guidelines based on FRBR and FRAD. RDA is the successor for AACR2. http://rdatoolkit.org/
Record bucket: A contained list of bibliographic records upon which actions may be performed in batch.
Record match sets: When importing records, this identifies how Evergreen should match incoming records to existing records in the system.
Recurring fine: The term for daily or other regularly accruing overdue fines.
Register Patron: The process of creating a new patron account within Evergreen.
Rollover: Used to roll over remaining encumbrances and funds into the same fund the following year.
SAN (Standard Address Number): An identification code for electronic communication within the publishing industry.
Shelving location: The area within the library where a given item is shelved.
SIP (Standard Interchange Protocol): A communications protocol used within Evergreen for transferring data to and from third-party devices, such as RFID and barcode scanners that handle patron and library material information. Version 2.0 (also known as "SIP2") is the current standard.
Staff client: The graphical user interface used by library workers to interact with the Evergreen system. Staff use the staff client to access administration, acquisitions, circulation, and cataloging functions.
Standing penalties: Serve as limiters when patron activity meets certain criteria, commonly a specified amount of overdue items or fines. Standing penalty blocks will prevent circulation and hold transactions.
Statistical categories (stat cats): Used to label select patrons and holdings for record-keeping purposes.
Transit: The movement of items between libraries, usually to fulfill patron hold requests.
URI (Universal Resource Identifier): A string of characters that identify a logical or physical resource. Examples are URL and URN.
URL (Universal Resource Locator): The web address used to access a resource.
URN (Universal Resource Number): A standard number to identify a resource. Examples of URNs are ISBN, ISSN, and UPC.
UPC (Universal Product Code): A unique barcoded number assigned to an item by the manufacturer.
Wiki: The Evergreen Wiki can be found at https://wiki.evergreen-ils.org and is a knowledge base of information about Evergreen.
Workstation: The unique name associated with a specific computer and library branch.
Z39.50: An international standard client/server protocol for communication between computer systems, primarily library and information related systems.
13.4. Circulation and Reference Training Resources
Additional Training Resources
ABLE Collection Development and Public Services sequences: http://libraries.idaho.gov/page/able
Youth Services sequences and other special handling sequences: http://libraries.idaho.gov/page/library-learning-online
CREW weeding method: https://www.tsl.texas.gov/ld/pubs/crew/index.html
Evergreen web client documentation: http://docs.evergreen-ils.org/reorg/3.2/circulation/
Evergreen Conference Presentations
Patron Exceeds Fine Threshold: An End-User Look at Patron Billing Presented by Dawn Dale, PINES Helpdesk Manager, Georgia Public Library Service and Erica Rohlfs, Education Librarian, Equinox Software (2014 Evergreen Conference)
13.5. Evergreen Keyboard Shortcuts
Evergreen Keyboard Shortcuts
Navigation
New Tab |
Ctrl+T |
| New Window | Ctrl+N |
| Close Tab | Ctrl+W |
| Close All Tabs (closes window, too) | Ctrl+Shift+W |
| Close Window | Ctrl+Q |
| Logout(Quit) | Alt+Shift+Q |
| Navigate Home | Alt+H |
| Display Content Menu | Shift+F10 |
| Display AccessKey Info Dialog | Ctrl+H |
Circulation
| Check Out/Retrieve Patron by Barcode | F1 |
| Check In | F2 |
| Register Patron | Shift+F1 |
| Renew Items | Ctrl+F2 |
| Capture Holds | Shift+F2 |
| Search the Catalog | F3 |
| Search for Patrons | F4 |
| Show Item Status by Barcode | F5 |
| Record In-house Use | F6 |
| Retrieve Last Patron | F8 |
| Reprint Last Receipt | F9 |
Cataloging
| Search the Catalog | F3 |
| Retrieve Record by TCN | Shift+F3 |
| Show Item Status by Barcode | F5 |
| Retrieve Last Bib Record | Shift+F8 |
| Create New MARC Record | Ctrl+F3 |